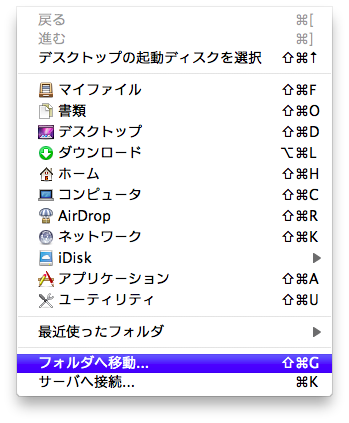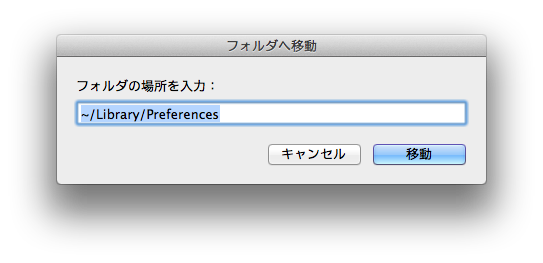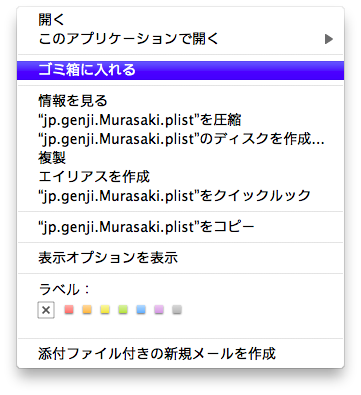ユーザマニュアル
基本的な操作方法
EPUB を開く
- Murasaki を起動してください
- メニューバーから「ファイル」→「開く...」を選択する、もしくは Command + O のキィボードショートカットを押してください
- 「開く」ダイアログから目的の EPUB を選択してください
EPUB を開くアプリケーションとして Murasaki が設定されている場合は、Finder から EPUB をダブルクリックすることで開くことができます。
ページを移動する
ページの読み順に移動する
EPUB には各 HTML ページに読み順が設定されています。その読み順にページを移動するには、
- メニューバーの「移動」から「前へ」「次へ」を選択してください
- ツールバーの「前へ/次へ」ボタンをクリックしてください
- キィボードショートカット ←、→ (カーソルキー左右)を押してください
ページ履歴を移動する
ふつうのウェブブラウザの「戻る」「進む」と同様に、ひとつ前に表示していたページヘ戻ったり、戻った先から進んだりするには、
- メニューバーの「移動」から「戻る」「進む」を選択してください
- ツールバーの「戻る/進む」ボタンをクリックしてください
- キィボードショートカット Command + [、Command + ] を押してください
文字を拡大・縮小する
文字を拡大・縮小するには、
- メニューバーの「表示」から「拡大」「縮小」を選択してください
- ツールバーの「縮小/拡大」ボタンをクリックしてください
- キィボードショートカット Command + +、Command + - を押してください
元のサイズに戻すには、
- メニューバーの「表示」から「実際のサイズ」を選択してください
- キィボードショートカット Command + 0 を押してください
ページをブックマークする
EPUB を構成する HTML ページ単位でブックマークを行うことできます。
ページをブックマークする
ブックマークしたいページを表示してから、
- メニューバーの「ブックマーク」から「ブックマークを追加...」を選択してください
- ツールバーの「ブックマークを追加」をクリックしてください
- キィボードショートカット Command + D を押してください
ブックマーク追加のためのシートが表示されるので、ブックマークのタイトルを入力して「OK」ボタンをクリックしてください。
ブックマークしたページを見る
- メニューバーの「ブックマーク」から目的のページを選択してください
- サイドバーの「ブックマーク」から目的のページを選択してください
ページからブックマークを削除する
ブックマークを削除したいページを表示してから、
- メニューバーの「ブックマーク」から「ブックマークを削除」を選択してください
- ツールバーの「ブックマークを削除」をクリックしてください
- キィボードショートカット Command + D を押してください
もしくは、
- メニューバーの「ブックマーク」から「ブックマークを編集...」を選択してください
- ブックマークされているページを列挙した編集シートが表示されるので、削除したいブックマークを選択して「-」ボタンをクリックしてください
ブックマークを編集する
ブックマークのタイトルを変更したり、ブックマークリストの順番を変えたい場合、メニューバーの「ブックマーク」から「ブックマークを編集...」を選択してください。ブックマークを列挙したシートが表示され、リスト項目をダブルクリックでタイトルの編集、リスト項目のドラッグ・アンド・ドロップで順番の入れ替えを行うことができます。
検索する
EPUB に含まれる文字列を検索するには、
- メニューバーの「編集」から「検索」→「検索...」を選択してください
- キィボードショートカット Command + F を押してください
ツールバーの下に検索バーが表示されるので、検索フィールドに検索したい文字列を入力し Enter を押してください。検索語句が含まれるページの一覧がサイドバーに表示されます。
サイドバー
サイドバーには 4 つのペインがあり、それぞれ用途の異なるページの一覧を表示します。一覧の項目をクリックすることで、そのページを表示することができます。
- ナビゲーション
- EPUB のナビゲーション構造を表示します。ナビゲーション構造は階層を含むことがあります。
- ページリスト
- EPUB のページを読み順で表示します。ページリストは階層を含みません。
- ブックマーク
- ブックマークしたページの一覧を表示します。ブックマークしたページがない場合は何も表示しません。
- 検索結果
- 検索結果の一覧を表示します。検索結果がない場合は何も表示しません。
ページを新規ウィンドウで開く
現在表示しているページやリンク先のページを新規ウィンドウで開くことができます。現在表示しているページを新規ウィンドウで開くには、
- メニューバーの「ファイル」から「このページを新規ウィンドウで開く」を選択してください
- ページの何もない場所を右クリック(Control + クリック)してコンテキストメニューから「このページを新規ウィンドウで開く」を選択してください
リンク先を新規ウィンドウで開くには、
- リンク要素の上で右クリック(Control + クリック)してコンテキストメニューから「リンクを新規ウィンドウで開く」を選択してください
- リンク要素を Command + クリックしてください
ページを新規ウィンドウで開くことで、異なったページを一度に表示しておくことができます。
リンク先のページを Popover で開く
Mac OS X 10.7 以降の環境ではリンク先のページを Popover で開くことができます。リンク先のページを Popover で開くには、
- リンク要素の上で右クリック(Control + クリック)してコンテキストメニューから「リンクを Popover で開く」を選択してください
- リンク要素を Option + クリックしてください
ページを Popover で開くことで、リンク先のページに何があるのかを素早く確認することができます。
画像をパネルで開く
コンテンツ中の画像をパネルで開くには、画像の上で右クリック(Control + クリック)してコンテキストメニューから「イメージをパネルで開く」を選択してください。パネルはいくつでも開いておくことができます。
ユーザスタイルの適用
Murasaki のユーザスタイル機能には以下のふたつがあります。
- デフォルトユーザスタイル
- アドホックユーザスタイル
ユーザスタイルシートのサンプルをダウンロードして、以下の手順を行なってください。
デフォルトユーザスタイル
デフォルトユーザスタイルの適用は環境設定から行います。
- メニューバーの「Murasaki」から「環境設定...」を選択して環境設定ウィンドウを開いてください
- 環境設定ウィンドウのツールバーから「詳細」をクリックして詳細ペインを開いてください
- 「デフォルトユーザスタイルシート」ポップアップメニューから「スタイルシートフォルダを開く」を選択してください
- Finder にフォルダが開かれるので、そこに CSS ファイルを配置してください
- 「デフォルトユーザスタイルシート」ポップアップメニューにフォルダに配置した CSS が現れるので、適用したいスタイルを選択してください。もしくは Murasaki に同梱されたサンプルのスタイルシートを選択してください
デフォルトユーザスタイルを設定すると、EPUB を開くたびに自動的にスタイルが適用されます。
アドホックユーザスタイル
アドホックユーザスタイルの適用は「表示」メニューから行います。
- メニューバーの「表示」メニューから「アドホックユーザスタイルシート」の「スタイルシートフォルダを開く」を選択してください
- Finder にフォルダが開かれるので、そこに CSS ファイルを配置してください
- メニューバーの「表示」メニューの「アドホックユーザスタイルシート」にフォルダに配置した CSS が現れるので、適用したいスタイルを選択してください
アドホックユーザスタイルは EPUB を開くたびに手順 3 でスタイルを選択し直す必要があります。
ユーザスタイルシート適用における注意
ユーザスタイルシートで設定するセレクタへのスタイルがすでに EPUB の CSS で設定されている場合、ユーザスタイルが上書きされてしまうことがあります。ユーザスタイルを確実に適用させるためには、以下のように !important 宣言を用いてください。
body { background-color: lightyellow !important; }
p { font-family: serif !important; font-size: 110% !important; }
img { width: 100% !important; }