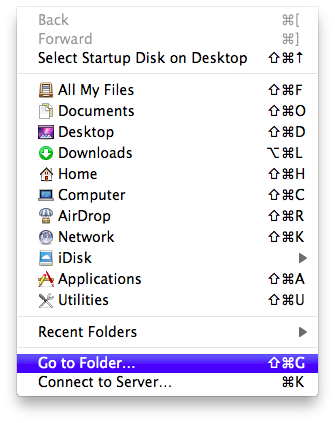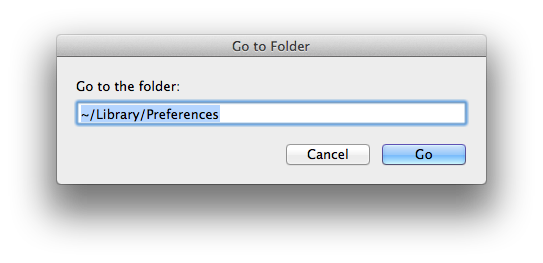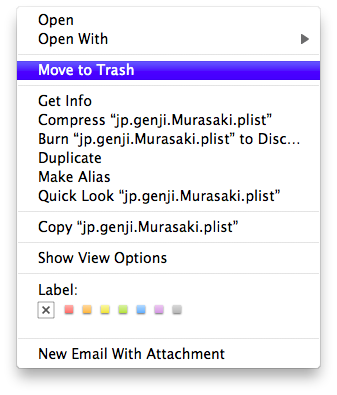User Manual
Basic Usage
Opening EPUB
- Launch Murasaki
- Choose "Open..." from "File" from menu bar, or Press Command-O keyboard shortcut
- Choose EPUB file you want to open
If Murasaki is an application to open EPUBs, you can open an EPUB by double-clicking an EPUB file in Finder.
Moving Page
Moving page in reading order
Each HTML files in EPUB are set the reading order. To move page in the reading order:
- Choose "Previous" or "Next" from "Move" from menu bar
- Click "Previous/Next" button on tool bar
- Press ←, → keyboard shortcut
Moving page in visited page history
To move page in visited page history like usual web browser:
- Choose "Back" or "Forward" from "Move" from menu bar
- Click "Back/Forward" button on tool bar
- Press Command-[, Command-] keyboard shortcut
Changing Text Size
To change text size:
- Choose "Zoom In" or "Zoom Out" from "View" from menu bar
- Click "Zoom" button on tool bar
- Press Command-+, Command-- keyboard shortcut
To change text size to actual size:
Bookmarking a Page
You can bookmark each HTML pages that are in EPUB.
Bookmarking a Page
At first, open a page you want to bookmark.
- Choose "Add Bookmark..." from "Bookmarks" from menu bar
- Click "Add Bookmark" button on tool bar
- Press Command-D keyboard shortcut
Then a bookmark adding sheet is appeared, input bookmark title and click "OK" button.
Viewing a Bookmarked Page
- Choose an item you want to view from "Bookmarks" from menu bar
- Choose an item you want to view from "Bookmarks" from sidebar
Removing a Bookmarks
At first, open a bookmarked page.
- Choose "Remove Bookmark" from "Bookmarks" from menu bar
- Click "Remove Bookmark" button on tool bar
- Press Command-D keyboard shortcut
Or,
- Choose "Edit Bookmarks..." from "Bookmarks" from menu bar
- Choose an item you want to remove, then click "-" button on the sheet
Editing Bookmarks
To edit a bookmark title or reorder bookmarks, choose "Edit Bookmarks..." from "Bookmarks" from menu bar:
- Double-click a bookmark title to change a title of bookmark
- Drag and drop to reorder bookmarks
Searching
To search a word contained in an EPUB:
- Choose "Find..." from "Find" from "Edit" from menu bar
- Press Command-F keyboard shortcut
Search bar is appears at the bottom of tool bar. Enter a word in search field, and then press Enter. If pages are hit, hit pages are listed in Bookmarks pane in sidebar.
Sidebar
Sidebar of Murasaki has 4 panes. Each pane shows an individual page list as follows. By clicking an item of page list, you can open its page.
- Navigation
- Navigation pane shows a navigation structure of EPUB. Navigation may have hierarchy structure.
- List of pages
- List of pages pane lists the reading order of EPUB. List of pages doesn't have hierarchy structure.
- Bookmarks
- Bookmarks pane shows a list of bookmarked pages. There aren't bookmarked pages, this pane shows nothing.
- Search results
- Search results pane shows a list of search results. If there aren't search results, this pane shows nothing.
Opening a Page in New Window
You can open a current page or a link destination page in new window. To open a current page in new window:
- Choose "Open This Page in New Window" from "File" from menu bar
- Choose "Open This Page in New Window" from context menu which is invoked by right-clicking or
Control -clicking at an area where doesn't contain any other element
To open a link destination page in new window:
- Choose "Open Link in New Window" from context menu which is invoked by right-clicking or
Control -clicking at a hyperlink Command -click at a hyperlink
By opening a page in new window, you can read different parts in same page or different pages in same EPUB at once.
Opening a Link Destination Page in Popover
You can open a link destination page in popover. To open a link destination page in popover:
- Choose "Open Link in Popover" from context menu which is invoked by right-clicking or
Control -clicking at a hyperlink Option -click at a hyperlink
By opening a link destination page in popover, you can check quickly what is in its page.
Opening an Image in Panel
To open images in panel, choose "Open Image in Panel" from context menu which is invoked by right-clicking or Control-clicking at an image.
Applying user style
Murasaki has two user style feature as follows.
- Default user style
- Adhoc user style
Download a sample of user style sheet, and follow steps below.
Default user style
Default user style is set from Preferences window.
- Choose "Preferences..." from Application menu
- Click "Advanced" tool bar button on Preferences window to open Advanced pane
- Choose "Open Style Sheet Folder" from "Default user style sheet" pop up menu
- Locate CSS file to the folder
- CSS file appears in "Default user style sheet" pop up menu, then choose CSS file you want to apply
Default user style is applied automatically whenever you open EPUBs.
Adhoc user style
Adhoc user style is set from "View" menu.
- Choose "Open Style Sheet Folder" from "Adhoc User Style Sheet" from "View" menu
- Locate CSS file to the folder
- CSS file appears in "User Style Sheet" menu, then choose CSS file you want to apply
Adhoc user style is not applied automatically when you open EPUBs. You must choose CSS file menu from "View" -> "Adhoc User Style Sheet", manually.
Note about User style
User style may be overridden by the styles of EPUBs. Use !important declaration to not be overridden.
body { background-color: lightyellow !important; }
p { font-family: serif !important; font-size: 110% !important; }
img { width: 100% !important; }