2014年04月13日, 編集履歴
Gumroadで商品を購入する手順
「Gumroadでできること」では、主に売り手側が使えるGumroadの機能を紹介した。今回は買い手がどのような手順でGumroadで購入処理を進めるのかを解説する。
CLCLの商品ページを例として示す(CLCLについては本サイトのアプリケーション紹介ページを参照。機能限定のLite版はMac App Storeにあります)。
買い手はGumroadにアカウント登録する必要はない。基本的にはメイルアドレスとクレジットカード、あるいはPayPalアカウントがあればGumroadで商品を購入することができる。
商品ページ
商品ページは以下の画像のような体裁になっている。
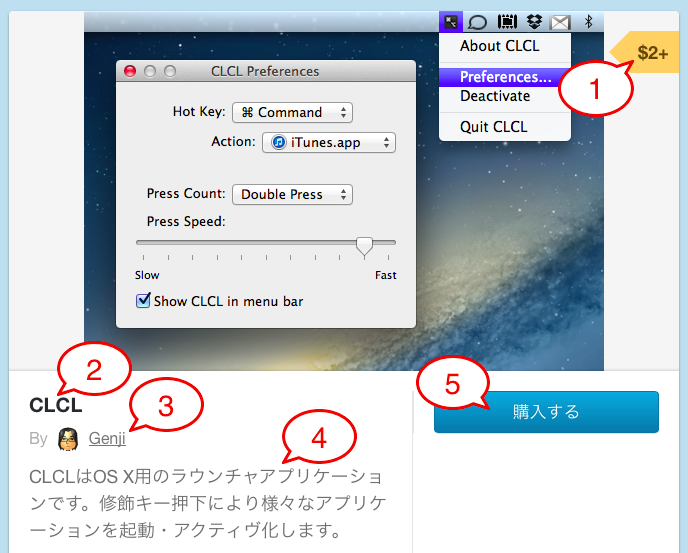
画像中に付けた番号の説明は以下の通り。
- 商品の価格。通貨の種類に注意(米ドルや日本円等がある)。末尾に「+」記号が付いていればPay What You Wantモデルを採用した商品で、買い手が最低価格以上の好きな価格で買える
- 商品のタイトル
- 売り手の名前。クリックすると売り手が販売している商品一覧ページに飛ぶ
- 商品の説明
- 購入ボタン。文言は売り手の設定や言語によって変化する
この他に商品のメタデータ(ファイル形式やファイルサイズ、PDFならページ数、mp3なら長さ等。売り手が独自に情報を付け足したりもできる)が表示されることもある。
支払いフォーム
商品ページの購入ボタンをクリックすると、以下のような支払いフォームが表示される。
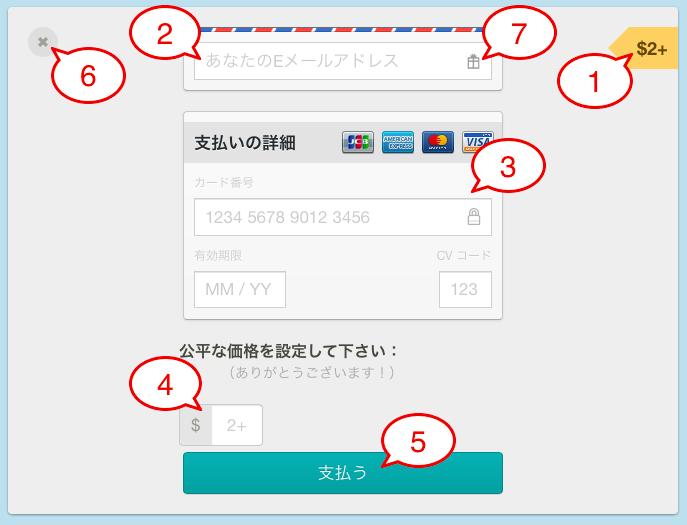
画像中に付けた番号の説明は以下の通り。
- 商品の価格。価格末尾に「+」が付いているのはPay What You Wantモデルのもの。「$2+」ならば2ドル以上で払いたい金額を4.の入力欄に入力する
- 自分のメイルアドレス。このアドレスにレシートが送られてくる
- クレジットカードの番号、有効期限、CVコード(セキュリティコード)の入力欄。商品価格が0の場合、あるいはPay What You Wantモデルで4.の入力欄に0を入力した場合、クレジットカード情報欄は非表示になる(無料なので請求はない)
- Pay What You Wantモデルの場合、この価格入力欄が表示される(通常の固定価格の場合は表示されない)。プレイスホルダは売り手が設定した最低価格、あるいは提案価格。提案価格に縛られる必要はなく、1.の最低価格以上を入力する。通貨の種類に注意。100円のつもりで100ドル払っちゃうなんてことのなきよう
- 支払いボタン。必要な情報を入力したあとでクリックすると購入が完了する
- キャンセルボタン。クリックすると商品ページの表示に戻る
- ギフトボタン。商品を別の人に贈りたい場合にこれを使う。ギフトボタンをクリックすると、贈り先のメイルアドレス入力欄と任意のメッセージ入力欄が表示される。ギフトにした場合は贈り先のアドレスに商品をダウンロードできるメイルが送信される
Gumroadで使える支払い方法はクレジットカードと、2015年6月よりPayPalに対応。必要な情報を入力して支払いボタンをクリックすると購入完了。実際に請求が掛かり、次のレシート画面が表示される。
その他、物理的な物品を販売している場合は出荷情報を入力するフォームがあったり、売り手の設定次第では独自の入力欄が表示される場合もある。
レシート
購入完了するとレシートが表示される。
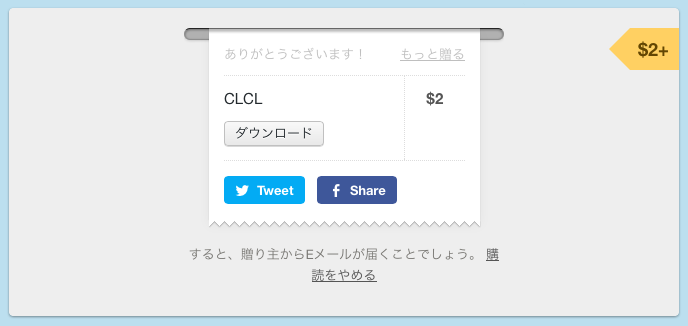
支払いフォームで入力したメイルアドレスにもレシートメイルが送信される。
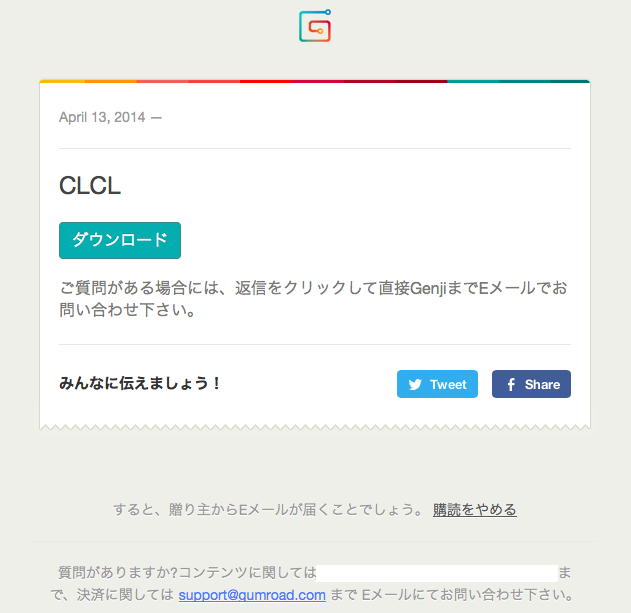
レシートのダウンロードボタンをクリックすれば購入したファイルをダウンロードできる。基本的には一度購入したファイルは何度でもダウンロードできる。
レシートメイルに返信すると直接売り手のアドレスに届くので、連絡を取りたい場合に使う。または、売り手がTwitterやFacebook連携している場合はそちらからでも可能。売り手は任意で買い手にメイルを送信できるので、商品に更新があった場合などに売り手からメイルが届くことがある。
おわりに
以上がGumroadでの購入手順の基本である。売り手の設定次第でボタンの色や文言が変わる場合もあるが基本は同じ。
買い手はGumroadにアカウント登録する必要はないが、Gumroadにアカウントを作っておくと、クレジットカード情報を保存しておいたり、購入した商品をライブラリィで管理できたりするので、適宜活用する。