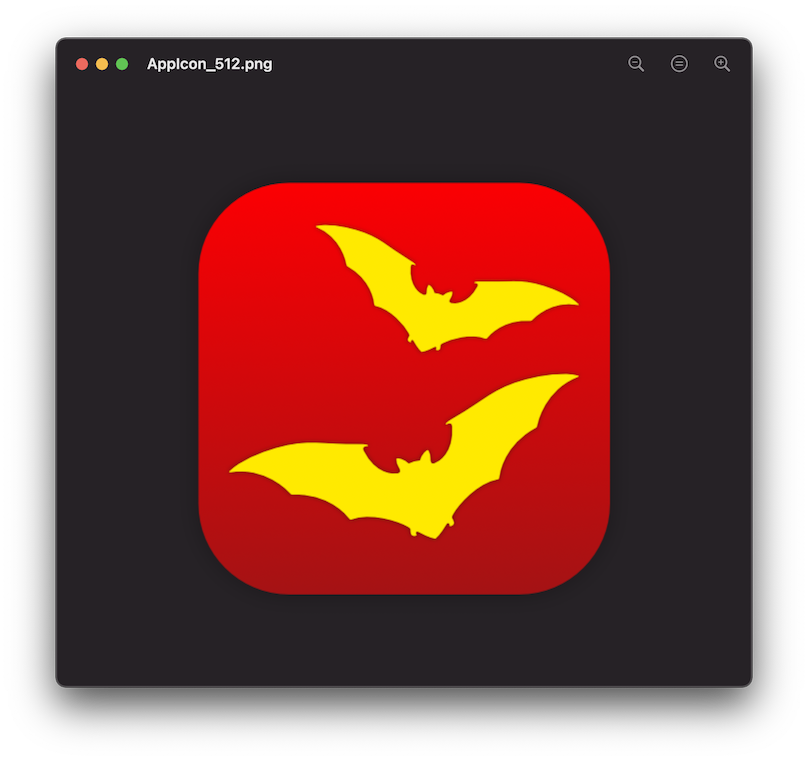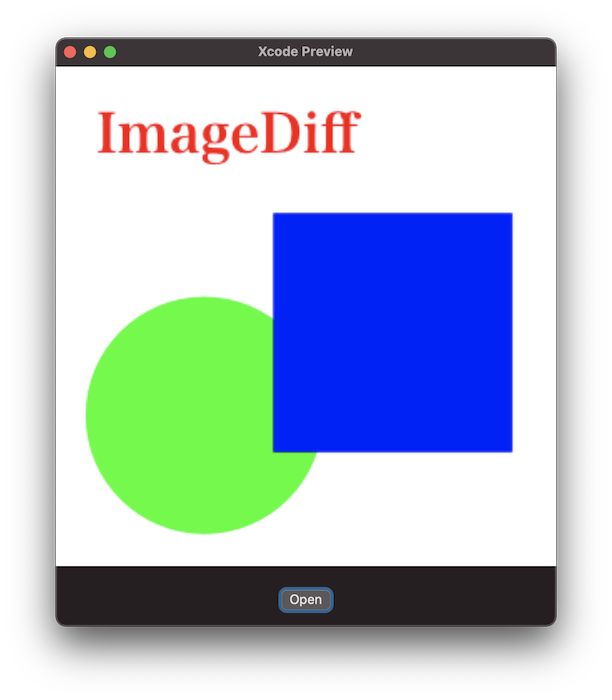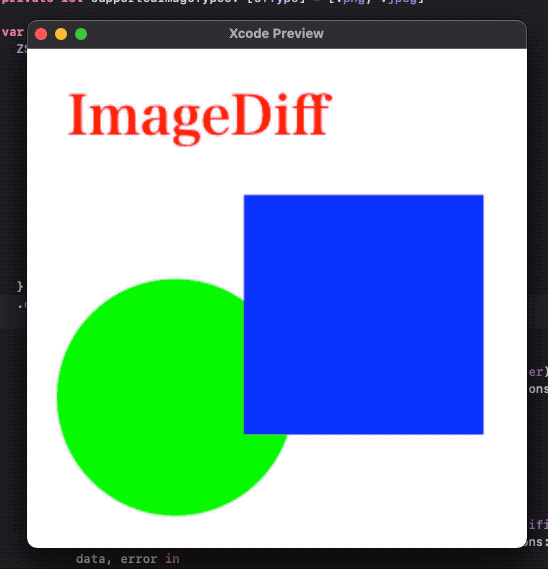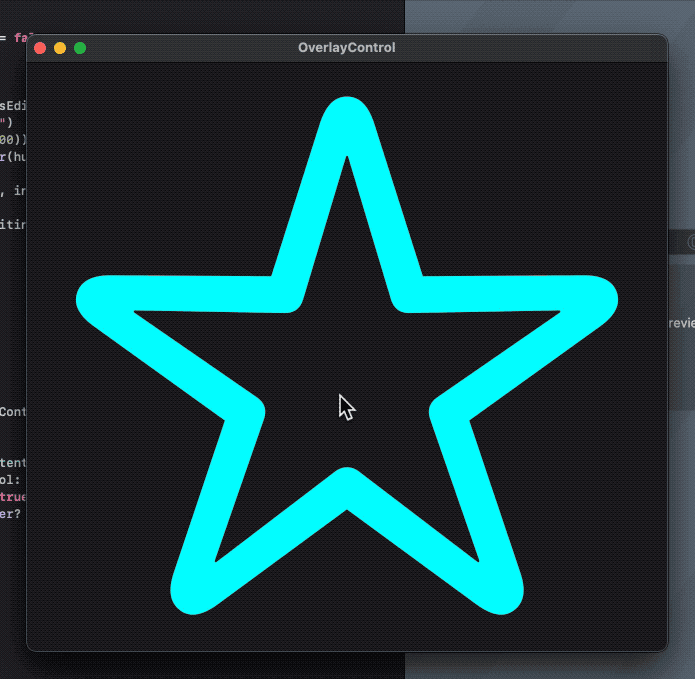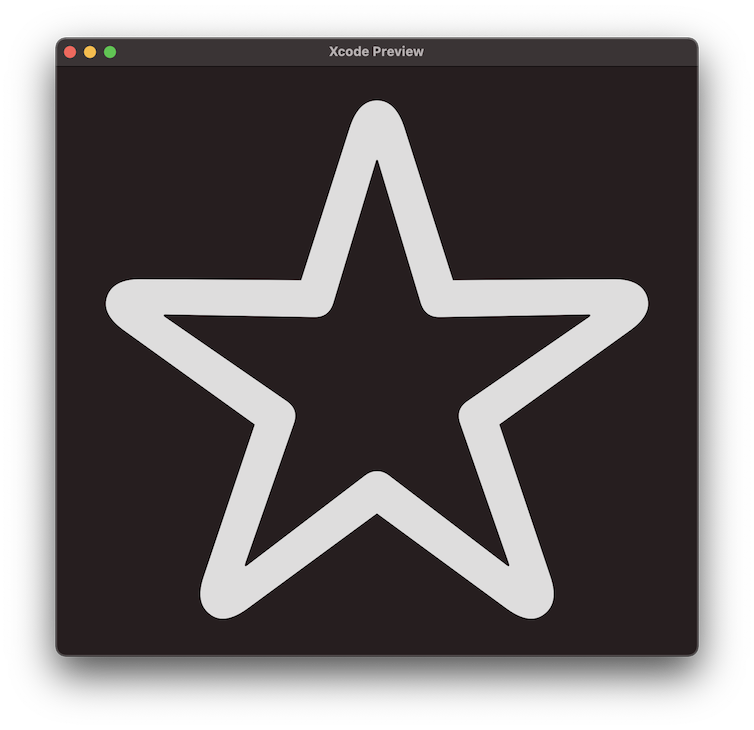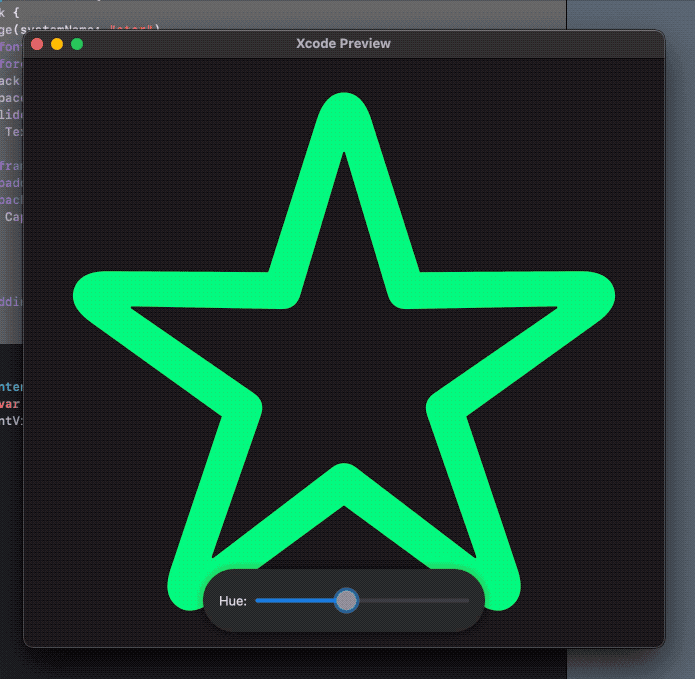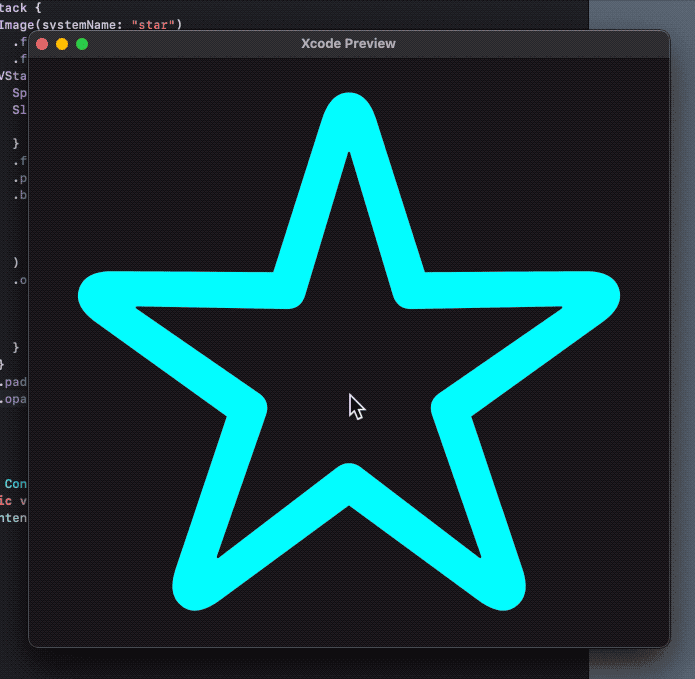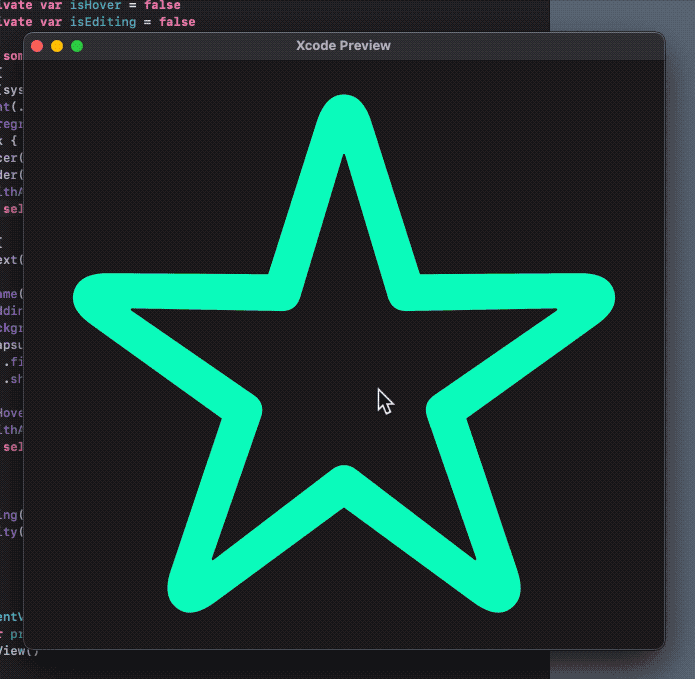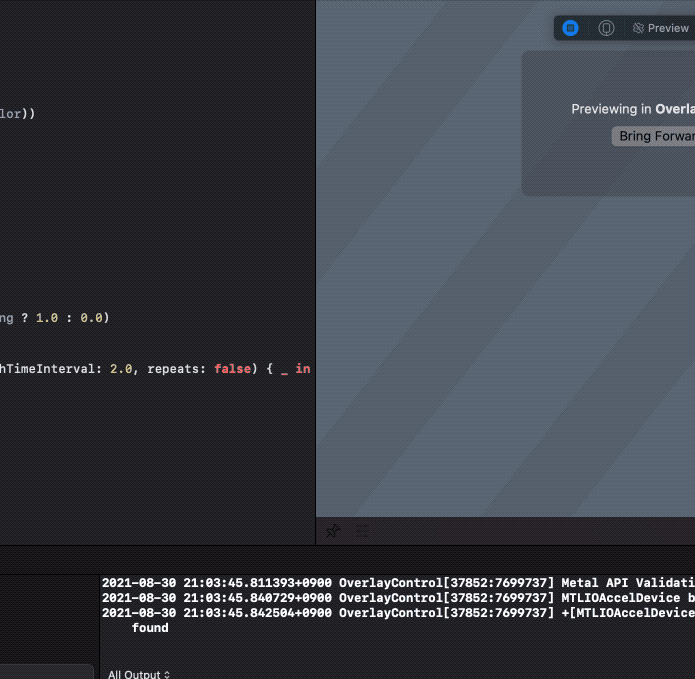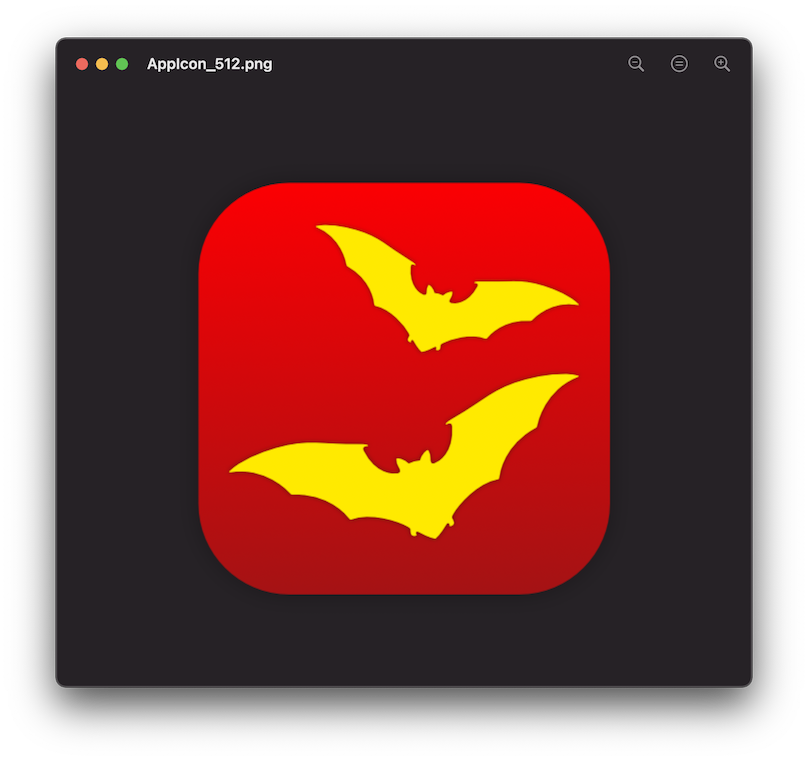feed
2021年12月21日, 編集履歴
SwiftUIでDocument-Based Appな画像閲覧アプリ習作の覚書その4。
このシリーズの他のブログは、
作成したプロジェクトはGitHubで公開している。
ビルド環境は、
である。
前回はツールバーを実装した。今回はメニューコマンドを実装する。
ここで、今回のキモとなる.focusedSceneValueは、本来はmacOS/iOS共通して使えるものであるが、iOS 15.2のiPhone 8実機およびiPadシミュレータでは動作しなかった。macOSは12.0.1までは動作しなかったが、12.1で動作するようになった。
.commands、CommandMenu、CommandGroup
メニューコマンドを実装するには、WindowGroupシーンやDocumentGroupシーンに対して.commandsを指定し、CommandMenuあるいはCommandGroupを使ってメニュー構造を作る。
@main
struct ImageViewerSwiftUIApp: App {
var body: some Scene {
DocumentGroup(viewing: ImageDocument.self) { file in
ContentView(document: file.document)
}
.commands {
CommandMenu("MyMenu") {
Button("Action 1") { print("action 1") }
}
CommandGroup(after: .toolbar) {
Button("Action 2") { print("action 2") }
}
}
}
}
CommandMenuはメニューバーのトップレベルに新しいメニューを作り、CommandGroupは既存のメニューの中にメニュー項目を作る。
ここで、マルチウィンドウなDocument-Based Appのメニューコマンドを実装するとき、複数存在しうるウィンドウ(ドキュメント)のどれに対してのアクション/操作なのかを指定したい。メニューコマンドの実装部分はドキュメントオブジェクトが存在するスコープの外なので、そのままでは対象のドキュメントを指定できない。
そこで.focusedSceneValue(_:_:)を使う。
.focusedSceneValue(_:_:)、FocusedValueKey、FocusedValues
.focusedSceneValue(_:_:)はシーンの切り替わりに応じて、通常はアクティブなウィンドウの切り替わりに応じて、何らかの値を公開できる機能である。今回のDocument-Based Appな画像閲覧アプリの場合、シーン(ウィンドウ)とドキュメントオブジェクトが一対一対応しているので、シーン(ウィンドウ)の切り替わりに応じて対応するドキュメントオブジェクトを.focusedSceneValue(_:_:)で公開すると良い。
.focusedSceneValue(_:_:)を使うには、準備としてFocusedValueKeyプロトコルに準拠した構造体の定義とFocusedValues構造体の拡張が必要となる。
struct FocusedSceneDocumentKey: FocusedValueKey {
typealias Value = ImageDocument
}
extension FocusedValues {
var focusedSceneDocument: ImageDocument? {
get { self[FocusedSceneDocumentKey.self] }
set { self[FocusedSceneDocumentKey.self] = newValue }
}
}
ほとんど定型文的な記述になる。
FocusedValueKeyプロトコルに準拠した構造体では公開したい値の型を指定する。ここでのImageDocumentはReferenceFileDocumentな参照型のドキュメントオブジェクトである。この構造体の型を次の計算型プロパティで使用する。
FocusedValues構造体の拡張では計算型プロパティを定義する。プロパティの型は公開したい型のオプショナル型になる。このプロパティ名が後述の.focusedSceneValue(_:_:)で使用するkey path名となる。
これで準備完了。シーン配下のビューで.focusedSceneValue(_:_:)を使う。
struct ImageViewerSwiftUIApp: App {
var body: some Scene {
DocumentGroup(viewing: ImageDocument.self) { file in
ContentView(document: file.document)
.focusedSceneValue(\.focusedSceneDocument, file.document)
}
}
}
第一引数にはFocusedValues構造体の拡張で作ったプロパティ名をkey path名として指定し、第二引数で公開したい値を指定する。
公開された値を使用するときは@FocusedValueプロパティラッパを使用する。
@FocusedValue(\.focusedSceneDocument) var document
@FocusedValueなプロパティの宣言には、FocusedValues構造体で作ったプロパティ名をkey path名として指定する。@FocusedValueなプロパティは、.focusedSceneValue(_:_:)で公開されているドキュメントオブジェクト、あるいはnilが入っているオプショナル型である。
メニューコマンドの外部化
今回はメニューコマンドの実装を外部化する。通常のビューを外部化するときはViewプロトコルが用いられるが、メニューコマンドの場合はCommandsプロトコルを使用する。
struct ImageViewerSwiftUIApp: App {
var body: some Scene {
DocumentGroup(viewing: ImageDocument.self) { file in
ContentView(document: file.document)
.focusedSceneValue(\.focusedSceneDocument, file.document)
}
.commands {
ZoomCommands()
}
}
}
struct ZoomCommands: Commands {
@FocusedValue(\.focusedSceneDocument) var document
var body: some Commands {
CommandGroup(after: .toolbar) {
Button("Actual Size") {
document?.resetViewSize(animate: true)
}
.keyboardShortcut(KeyEquivalent("0"))
.disabled(document == nil)
Button("Zoom In") {
document?.scaleViewSize(2.0, animate: true)
}
.keyboardShortcut(KeyEquivalent("+"))
.disabled(document == nil)
Button("Zoom Out") {
document?.scaleViewSize(0.5, animate: true)
}
.keyboardShortcut(KeyEquivalent("-"))
.disabled(document == nil)
Divider()
}
}
}
前回までで実装した閲覧中の画像の拡大・縮小表示を行う処理を実装した。
既存のViewメニューの中に入れたかったので、CommandGroup(after: .toolbar){ ... }とし、Viewメニューの中のツールバー関連メニューの次に表示させるようにした。
キーボードショートカットやメニュー項目の有効・無効化処理も入れている。メニューに境界線を引きたいときはDivder()を使う。
終わりに
この.focusedSceneValueの方法はiOSでも使えるはずなのだが、iOS 15.2の段階では@FocusedValueなプロパティが常にnilになって正常に動作しない。macOSでも12.0.1では同様だった。本来はmacOS 12.0、iOS 15.0から使えていなければならなかった。
また、SwiftUIがまだまだ過渡期ゆえだとは思うが、.focusedSceneValue(_:_:)ではなく、アクティブなドキュメントを簡便に参照できるような仕組みは最初から入っていて欲しかった。定型文的な準備が必要なのはなんか変だ。
2021年12月03日, 編集履歴
Murasaki ver. 2.4.1をリリースしました。macOS用のEPUBリーダアプリです。
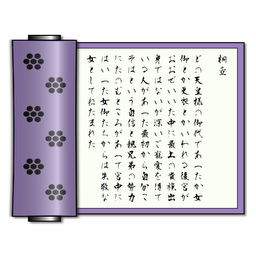
前回からの主な変更点は、
- macOS 12以降のみをサポート
- Spotlight/Quick Lookプラグインの再同梱
です。
macOS 10.15 Catalina辺りから、Murasaki同梱のEPUB用Spotlight/Quick Lookプラグインが動かなくなっていました。前回のリリースでプラグインの同梱をやめたのは、これが理由です。
従前、EPUBにはorg.idpf.epub-containerというUTI(ファイル形式を同定する識別子)が定義されていました。プラグインの開発ではこのUTIを用いてファイル形式の判別等を行います。しかし、いつの頃からか、com.apple.ibooks.epubなるUTIが定義されており、EPUBファイル用のUTIとしてこちらが使われるようになってしまっており、プラグインが動作しない状況になっていました。Murasaki同梱のSpotlightプラグインが動かなくなっていた原因はこれです。
今回、UTIのバッティング問題に気づいたことで、Spotlightプラグインを修正できました。
Quick Lookプラグインについては、macOSには最初からEPUB用Quick Lookプラグインが組み込まれており、アプリ同梱プラグインより優先して読み込まれるようになっていたことが原因です。通常は、とあるファイル形式に対応したプラグインがOSに組み込まれていたとしても、アプリ同梱のプラグインや/Users/***/Library/QuickLookにインストールされたものが優先される仕様のはずなのです。
しかしながら、macOS 12 MontereyではQuick Lookプラグインの優先読み込み問題が知らぬ間に解決されていたことが解りました。Appleにバグレポートを投げても梨の礫だったこともあって、腑に落ちぬところはありますが、ともあれ解決したのならヨシ!
とは言え、手元に環境がないので解らないのですが、おそらくmacOS 11以前ではQuick Lookプラグインの問題は解決していないと思うので、今回からmacOS 12以降のみをサポートすることにします。
2021年09月06日, 編集履歴
SwiftUIの非Document AppなmacOSアプリにおいて、ファイルを開く処理を実装する。今回は以下の3つの手法を試した。
NSOpenPanelfileImporter()onDrop()
成果物をGitHubに公開している。
ビルド環境は、
- macOS 11.5.2
- Xcode 12.5.1
である。
NSOpenPanel
まずは、これまで通りNSOpenPanelを使う方法から。以下のようなビューがあったとする。
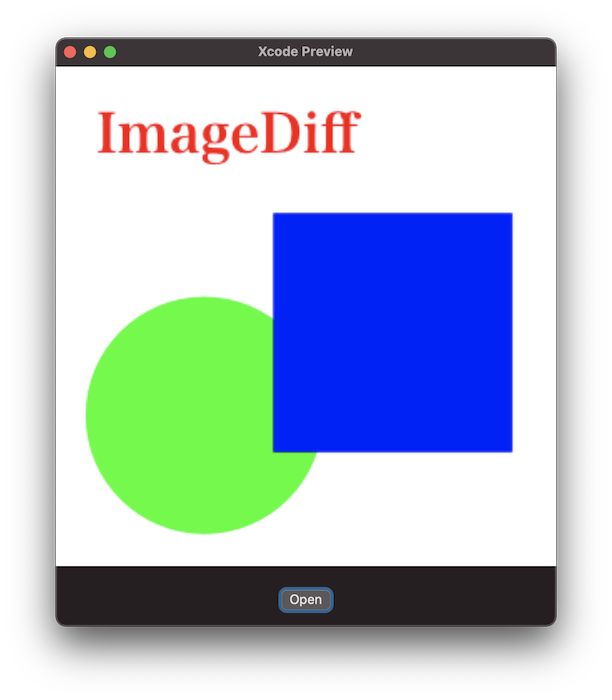
ImageとButtonが並んでおり、Button押下でNSOpenPanelを表示、選択された画像をImageに表示する場合を考える。対応する画像形式はPNGとJPEG、Imageのサイズは一定とする。
import SwiftUI
import UniformTypeIdentifiers
struct NSOpenPanelView: View {
@State private var image: NSImage? = nil
var body: some View {
VStack {
Image(nsImage: image ?? NSImage())
.resizable()
.aspectRatio(contentMode: .fit)
.frame(width: 500, height: 500)
Button("Open") {
let openPanel = NSOpenPanel()
openPanel.allowsMultipleSelection = false
openPanel.canChooseDirectories = false
openPanel.canChooseFiles = true
openPanel.allowedFileTypes = [UTType.png.identifier, UTType.jpeg.identifier]
if openPanel.runModal() == .OK {
guard let url = openPanel.url,
let newImage = NSImage(contentsOf: url)
else { return }
image = newImage
}
}
.padding()
}
}
}
Buttonのactionコールバック内でNSOpenPanelを生成し、runModal()してやればよい。その返り値が.OKの場合はファイル選択が成功し、NSOpenPanelのurlプロパティに選択されたファイルのURLが入っている。
対応形式にUTIが求められるときはUTType型を使うとよい。UTTypeは新しい型で、UTIを使うAPIによってはUTType型を求められたり、String型で求められたりが混在している。String型を求められているAPIならUTTypeのidentifierを使う。UTType型を使うときはimport UniformTypeIdentifiersが必要である。後の項でも同様。
fileImporter()
SwiftUIらしいやり方として、fileImporter(isPresented:allowedContentTypes:onCompletion:)やそのヴァリエーションを使う方法がある。前項と同様のビューがあったとする。
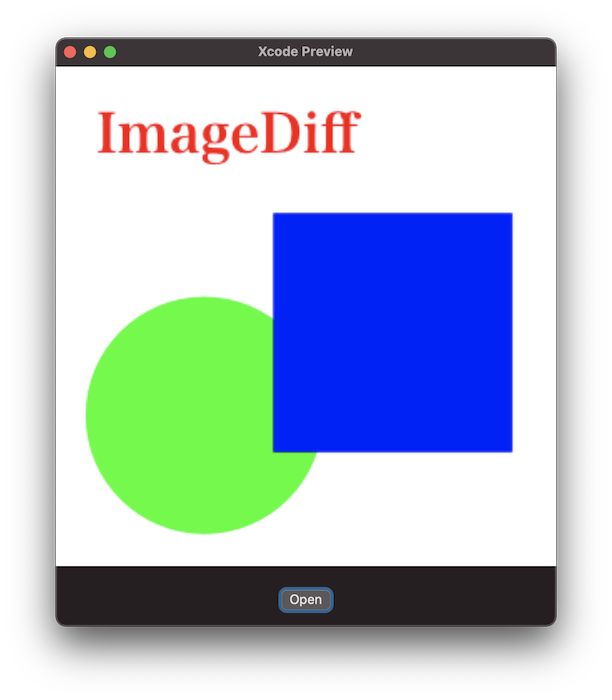
今度もButton押下でファイル選択のパネルを出す。
import SwiftUI
import UniformTypeIdentifiers
struct FileImporterView: View {
@State private var image: NSImage? = nil
@State private var importerPresented = false
var body: some View {
VStack {
Image(nsImage: image ?? NSImage())
.resizable()
.aspectRatio(contentMode: .fit)
.frame(width: 500, height: 500)
Button("Open") {
importerPresented = true
}
.padding()
}
.fileImporter(isPresented: $importerPresented, allowedContentTypes: [.png, .jpeg]) { result in
switch result {
case .success(let url):
guard let newImage = NSImage(contentsOf: url) else { return }
image = newImage
case .failure:
print("failure")
}
}
}
}
fileImporter()は、その第1引数isPresentedに指定する@Stateなプロパティがtrueになったときにファイル選択パネルを表示する。Button押下時のactionとしてそのプロパティをtrueにする処理を入れてやればよい。isPresentedに指定したプロパティは、ファイル選択パネルでの操作が終わったときに自動的にfalseに戻る。
fileImporter()のコールバックの引数はResult<URL, Error>型なのでswitch文でURLを取り出し、画像を生成する。
ファイル選択パネルでキャンセルしても.failureにはならないようである。
onDrop()
画像のドラッグ&ドロップも試してみる。以下のようなImageが全面に配置されたビューがあったとする。
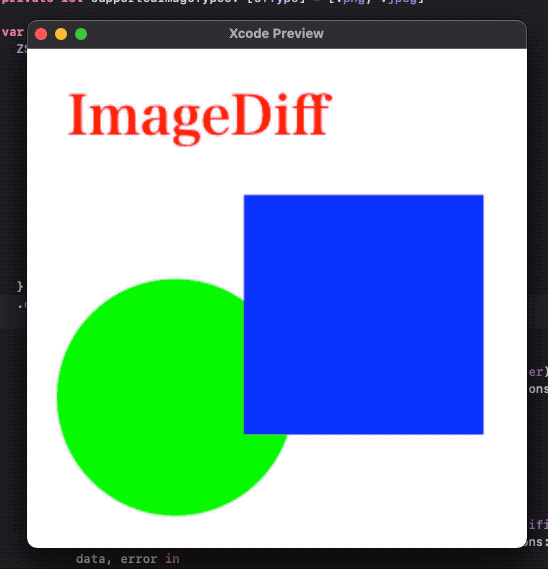
ドラッグ&ドロップによってImageに画像を表示する場合を考える。また、ドラッグ中に画像がビューの領域に入った場合は、Textをオーバーレイ表示させるとする。
import SwiftUI
import UniformTypeIdentifiers
struct DropView: View {
@State private var image: NSImage? = nil
@State private var isDropTargeted = false
var body: some View {
ZStack {
Image(nsImage: image ?? NSImage())
.resizable()
.aspectRatio(contentMode: .fit)
.frame(width: 500, height: 500)
if isDropTargeted {
Rectangle()
.fill(Color(.windowBackgroundColor))
.opacity(0.8)
.overlay(
Text("Drop Here")
.font(.system(size: 64).bold())
)
}
}
.onDrop(of: [.png, .jpeg, .url, .fileURL], isTargeted: $isDropTargeted) { providers in
guard let provider = providers.first
else { return false }
if provider.hasItemConformingToTypeIdentifier(UTType.image.identifier) {
provider.loadItem(forTypeIdentifier: UTType.image.identifier, options: nil) { data, error in
guard let imageData = data as? Data,
let newImage = NSImage(data: imageData)
else { return }
image = newImage
}
}
else if provider.hasItemConformingToTypeIdentifier(UTType.url.identifier) {
provider.loadItem(forTypeIdentifier: UTType.url.identifier, options: nil) { data, error in
guard let urlData = data as? Data,
let url = URL(dataRepresentation: urlData, relativeTo: nil),
let newImage = NSImage(contentsOf: url)
else { return }
image = newImage
}
}
return true
}
}
}
ドロップに対応させるにはonDrop(of:isTargeted:perform:)やそのヴァリエーションを使う。
第1引数で対応形式を指定するが、今回は[.png, .jpeg, .url, .fileURL]とした。
他のアプリから画像データそのものがドロップされた場合.pngや.jpegに対応する。Music.appの「情報を見る」の「アートワーク」タブから画像をドロップした場合などがこれである。
Safariで画像のURLを開き、アドレス欄のファビコン部分をドラッグ&ドロップした場合は.urlに対応する。このとき、データの取得にインターネットアクセスを必要とするので、App Sandboxの設定で「Outgoing Connections (Client)」のチェックを入れておく。
Finderから画像ファイルをドロップした場合や、プレビューアプリのタイトルバー部分のアイコンをドロップした場合は.fileURLに対応する。
また、Safariで表示されている画像そのものをドロップした場合は、.png等の画像形式と.url形式に両対応する。
ドロップされたデータの読み込みはloadItem(forTypeIdentifier:options:completionHandler:)やそのヴァリエーションを使う。今回は.pngと.jpegはその親形式であるUTType.imageとしてまとめて処理し、.fileURLは親形式の.urlとまとめて処理した。.urlと.fileURLに関して、今回は読み込み後の形式チェックはしていないので、PNG/JPEG以外でもNSImageが対応している形式であれば読み込みが成功するようになっている。
onDrop(of:isTargeted:perform:)の第2引数isTargetedに@Stateなプロパティを指定しておけば、ドロップ領域に入った場合にtrue、外に出たときにfalseが入るので、オーバレイ表示するビューの表示・非表示の条件に用いた。
2023年4月3日追記
(たぶん)macOS 13から.onDrop()とloadItem()の挙動が変わって、上記コードでは画像読み込みができなくなった。macOS 13に対応したコードを以下に示す。
//(省略)
.onDrop(of: [.image], isTargeted: $isDropTargeted) { providers in
guard let provider = providers.first else { return false }
if provider.hasItemConformingToTypeIdentifier(UTType.image.identifier) {
provider.loadItem(forTypeIdentifier: UTType.image.identifier) { item, error in
guard error == nil,
let url = item as? URL,
let loadedImage = NSImage(contentsOf: url)
else { return }
image = loadedImage
}
}
return true
}
これで、
- Finderに表示している画像ファイル
- プレビュー.appのタイトルバーアイコン
- Safariに表示された画像
- ミュージック.appの「情報を見る」の「アートワーク」の画像
等々からのドラッグ&ドロップで画像を読み込み、表示することができる。
ただし、Safariで画像そのもののURLを開いて、アドレス欄のURLをドラッグ&ドロップした場合は読み込めない。この場合の読み込み方法は謎である。
また、loadItem()の引数でUTType.image.identifierを指定しているのに、取得できるのがURL型になるのも変な感じがする。直感的にはData型になりそうなものだが……(NSImage(data:)で画像データを作れるイメージ)。
最後に
今回は説明のためにそれぞれの読み込み方法を別々のビューに実装したが、実際に使用する場合は前二者の方法とonDrop()の方法を組み合わせたり、メニューからの読み込み処理の呼び出しを実装したりするとよい。
2021年08月29日, 編集履歴
ウィンドウ下部にマウスを持っていくと、メインの領域の上に重なるように表示される操作UIを実装する。こんな感じ。
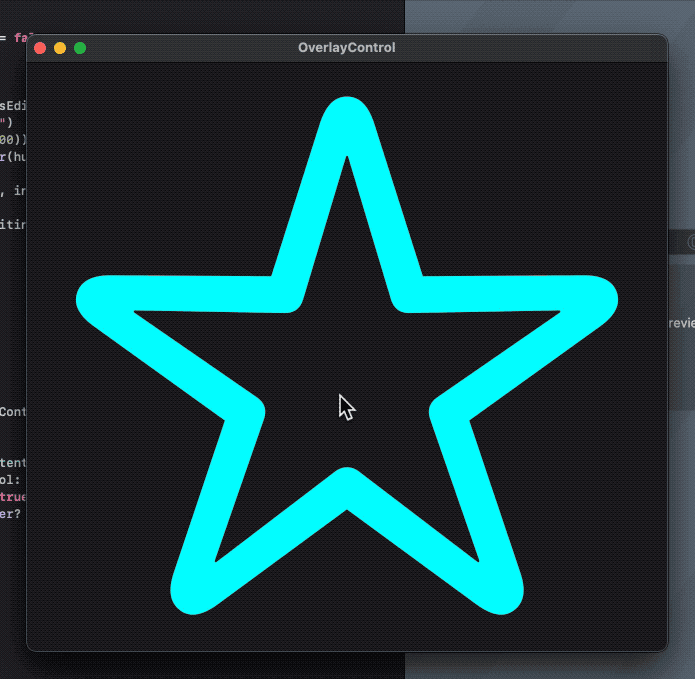
動画プレイヤアプリの再生ボタン等がこんな感じで実装されていることがよくある。本項ではこれを「オーバレイ操作UI」と呼ぶことにする。
成果物をGitHubに公開する。
ビルド環境は、
- macOS 11.5.2
- Xcode 12.5.1
である。
操作UIの重ね合わせ表示
一例として以下のようなビューがあるとする。
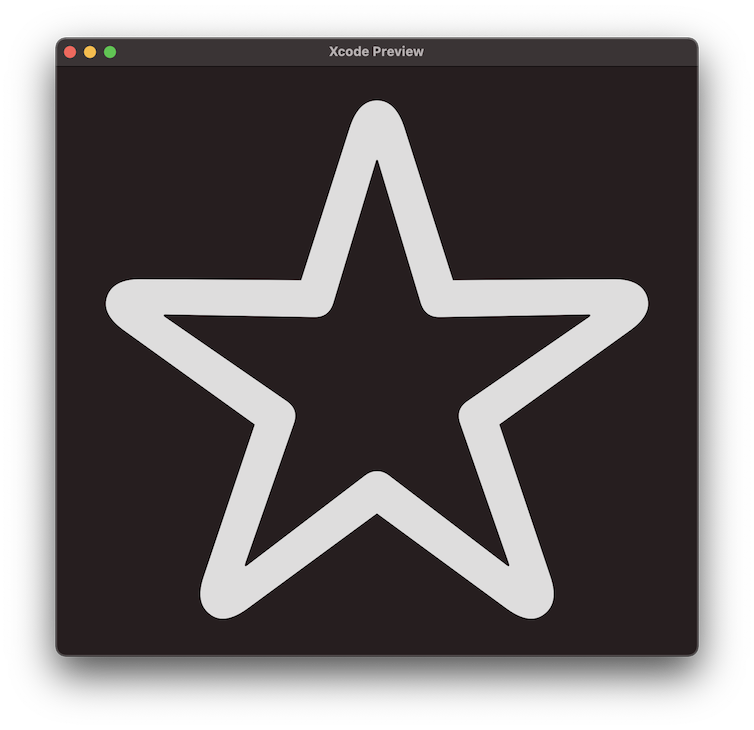
struct ContentView: View {
var body: some View {
Image(systemName: "star")
.font(.system(size: 500))
}
}
オーバレイ操作UIに入れるUI部品を今回はSliderにするとして、そのスライダ値によって星の色を変える場合を考える。
struct ContentView: View {
@State private var hue = 0.5
var body: some View {
ZStack {
Image(systemName: "star")
.font(.system(size: 500))
.foregroundColor(Color(hue: self.hue, saturation: 1.0, brightness: 1.0))
VStack {
Spacer()
Slider(value: self.$hue, in: 0...1) {
Text("Hue:")
}
.frame(width: 250)
.padding()
.background(
Capsule()
.fill(Color(.windowBackgroundColor))
.shadow(radius: 5)
)
}
.padding(.bottom, 16)
}
}
}
全体をZStackに入れ、元のImageと目的のUI部品を併置する。今回はオーバレイ操作UIをウィンドウ下部に配置したいので、VStackとSpacerを組み合わせた。また、UI部品の背景を描画するため、backgroundとCapsuleを使用した。メインの領域と境界をわかりやすくするため、shadowも加えた。
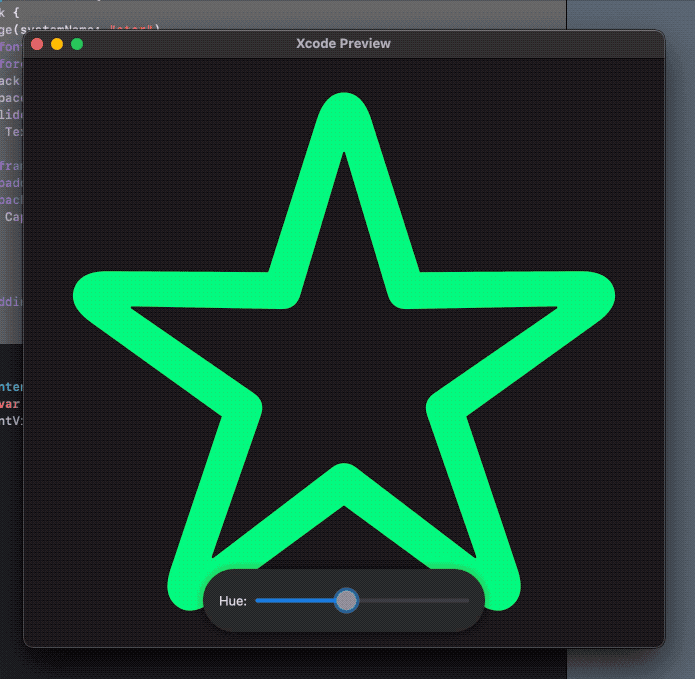
onHoverで表示・非表示の切り替え
これではオーバレイ操作UIが表示しっぱなしなので、領域にマウスが入ったときにだけ表示されるようにする。
struct ContentView: View {
@State private var hue = 0.5
@State private var isHover = false
var body: some View {
ZStack {
Image(systemName: "star")
.font(.system(size: 500))
.foregroundColor(Color(hue: self.hue, saturation: 1.0, brightness: 1.0))
VStack {
Spacer()
Slider(value: self.$hue, in: 0...1) {
Text("Hue:")
}
.frame(width: 250)
.padding()
.background(
Capsule()
.fill(Color(.windowBackgroundColor))
.shadow(radius: 5)
)
.onHover { hovering in
withAnimation {
self.isHover = hovering
}
}
}
.padding(.bottom, 16)
.opacity(self.isHover ? 1.0 : 0.0)
}
}
}
onHoverはマウスがその領域に出入りするときに呼ばれる。クロージャの引数hoveringに出入りの状態がBool型で入っているので、@StateなプロパティisHoverに代入する。isHoverはオーバレイ操作UI全体を包むVStackのopacityの条件として用いる。isHover代入時にwithAnimationを用いることで、ふわっとした表示・非表示の切り替えがされるようになる。
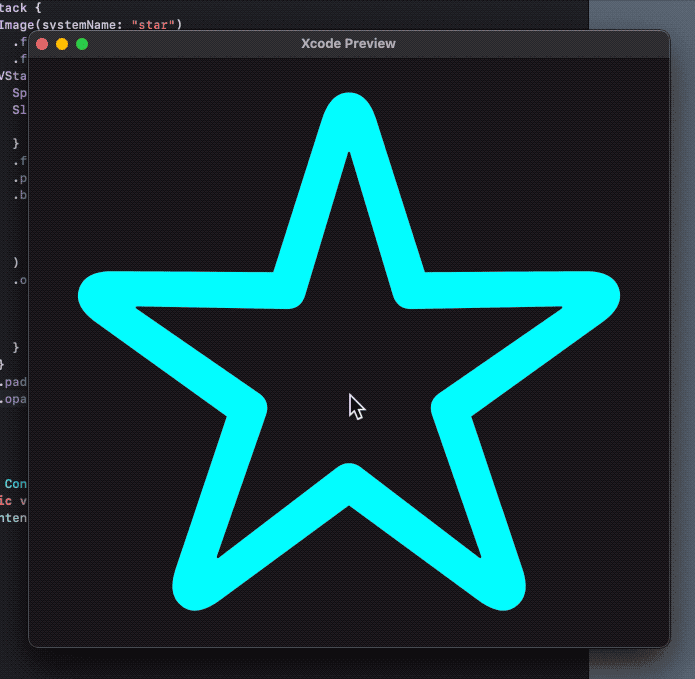
これで、領域内へマウスが入ったときにだけオーバレイ操作UIが表示されるようになるが、スライダ操作中に領域外へ出てしまうと非表示になってしまう問題がある。
2023年3月18日追記
少なくともmacOS 13.2.1では、.opacity()と.onHover()の順番が重要で、.opacity()を先に記述しないと、.onHover()が反応しなかったり、反応する領域が狭く変化してしまうという問題がある(参照:SwiftUIの .opacity() と .onHover() は順番が重要)。
したがって、前記コードの.opacity()を.onHover()の前に移動させなければならない(後記コードも同様)。
操作中の非表示を抑制
スライダ操作中は非表示にならないよう工夫をする。
struct ContentView: View {
@State private var hue = 0.5
@State private var isHover = false
@State private var isEditing = false
var body: some View {
ZStack {
Image(systemName: "star")
.font(.system(size: 500))
.foregroundColor(Color(hue: self.hue, saturation: 1.0, brightness: 1.0))
VStack {
Spacer()
Slider(value: self.$hue, in: 0...1, onEditingChanged: { editing in
withAnimation {
self.isEditing = editing
}
}, label: {
Text("Hue:")
})
.frame(width: 250)
.padding()
.background(
Capsule()
.fill(Color(.windowBackgroundColor))
.shadow(radius: 5)
)
.onHover { hovering in
withAnimation {
self.isHover = hovering
}
}
}
.padding(.bottom, 16)
.opacity(self.isHover || self.isEditing ? 1.0 : 0.0)
}
}
}
Sliderの作成をinit(value:in:onEditingChanged:label:)を使うようにした。増えたonEditingChangedの部分は、スライダ操作開始でクロージャ引数にtrueが、操作終了でfalseが入る。これを@StateなプロパティisEditingに代入する。オーバレイ操作UI全体のVStackに付けたopacityの条件にisEditingも加えることで、スライダ操作中は非表示にならなくなる。
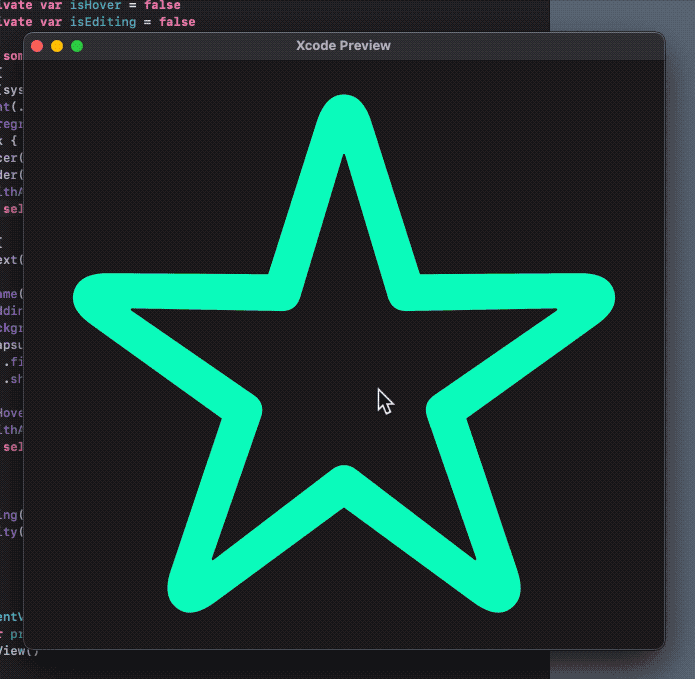
最初の数秒間は表示させる
さらに一工夫。初見ではオーバレイ操作UI自体の存在が認知されないので、最初の数秒間はオーバレイ操作UIが表示されるようにする。
struct ContentView: View {
@State private var hue = 0.5
@State private var isHover = true
@State private var isEditing = false
@State private var timer: Timer? = nil
var body: some View {
ZStack {
Image(systemName: "star")
.font(.system(size: 500))
.foregroundColor(Color(hue: self.hue, saturation: 1.0, brightness: 1.0))
VStack {
Spacer()
Slider(value: self.$hue, in: 0...1, onEditingChanged: { editing in
withAnimation {
self.isEditing = editing
}
}, label: {
Text("Hue:")
})
.frame(width: 250)
.padding()
.background(
Capsule()
.fill(Color(.windowBackgroundColor))
.shadow(radius: 5)
)
.onHover { hovering in
self.timer?.invalidate()
self.timer = nil
withAnimation {
self.isHover = hovering
}
}
}
.padding(.bottom, 16)
.opacity(self.isHover || self.isEditing ? 1.0 : 0.0)
}
.onAppear {
self.timer = Timer.scheduledTimer(withTimeInterval: 2.0, repeats: false) { _ in
withAnimation {
self.isHover = false
}
self.timer?.invalidate()
self.timer = nil
}
}
}
}
isHoverプロパティの初期値をtrueにし、ビュー表示時にはオーバレイ操作UIが出ている状態にする。それと同時に、ビュー全体を包むZStackにonAppearを付けて、その中で数秒後にisHoverをfalseに切り替えるTimer.scheduledTimerを作った。
また、タイマ発火前にオーバレイ操作UIの領域に入り、領域にいるままにタイマが発火すると、領域内にマウスがあるのに非表示なってしまう。タイマ発火前に領域に入った場合は、タイマを破棄する処理を入れる。
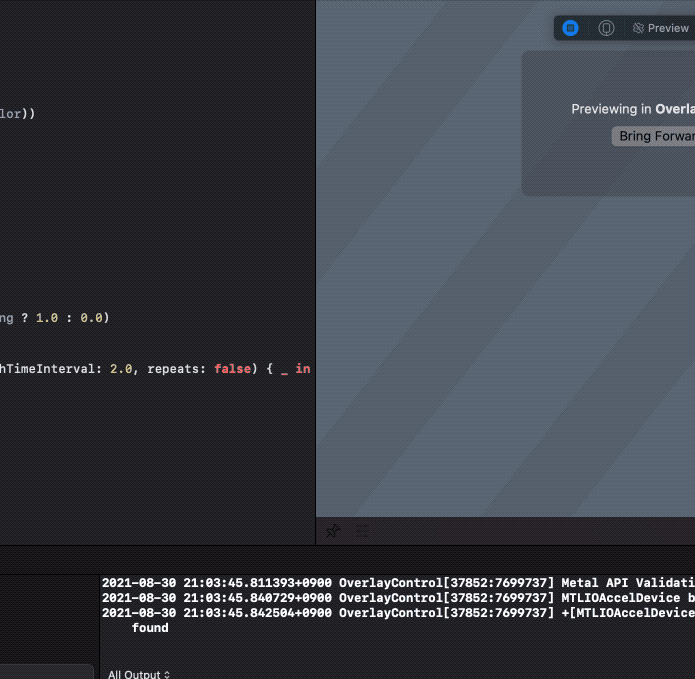
ビューの切り出し
最後に、使い回しができるようにコンテナビューとして切り出す。
struct ContentView: View {
@State private var hue = 0.5
@State private var isEditing = false
var body: some View {
VStack {
OverlayControlContainer(isEditing: self.$isEditing, content: {
Image(systemName: "star")
.font(.system(size: 500))
.foregroundColor(Color(hue: self.hue, saturation: 1.0, brightness: 1.0))
}, overlayControl: {
Slider(value: self.$hue, in: 0...1, onEditingChanged: { editing in
withAnimation {
self.isEditing = editing
}
}, label: {
Text("Hue:")
})
.frame(width: 250)
})
}
}
}
struct OverlayControlContainer<Content: View, OverlayControl: View>: View {
@Binding var isEditing: Bool
@ViewBuilder let content: Content
@ViewBuilder let overlayControl: OverlayControl
@State private var isHover = true
@State private var timer: Timer? = nil
var body: some View {
ZStack {
self.content
VStack {
Spacer()
self.overlayControl
.padding()
.background(
Capsule()
.fill(Color(.windowBackgroundColor))
.shadow(radius: 5)
)
.onHover { hovering in
self.timer?.invalidate()
self.timer = nil
withAnimation {
self.isHover = hovering
}
}
}
.padding(.bottom, 16)
.opacity(self.isHover || self.isEditing ? 1.0 : 0.0)
}
.onAppear {
self.timer = Timer.scheduledTimer(withTimeInterval: 2.0, repeats: false) { _ in
withAnimation {
self.isHover = false
}
self.timer?.invalidate()
self.timer = nil
}
}
}
}
完成!
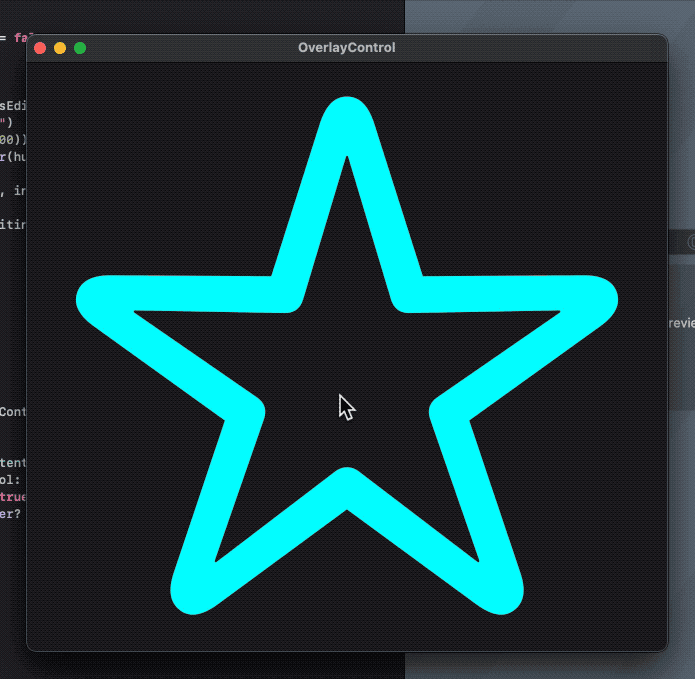
2021年08月26日, 編集履歴
SwiftUIでDocument-Based Appな画像閲覧アプリ習作の覚書その3。PNG/JPEG画像を開いて閲覧、スクロール、ピンチジェスチャで拡大縮小、ツールバーにボタン配置等を実装した。
このシリーズの他のブログは、
作成したプロジェクトはGitHubで公開している。
ビルド環境は、
- macOS 11.5.2
- Xcode 12.5.1
である。
前回、表示した画像をジェスチャで拡大縮小できるようにした。今回はツールバーを実装する。
ツールバーの実装
ビューに対してtoolbar(content:)を付与すると、ツールバーをつけることができる。引数contentにはToolbarContentに適合したオブジェクト、具体的にはToolbarItemかToobarItemGroupを与える。
var body: some View {
ScrollView([.horizontal, .vertical]) {
...
}
.toolbar {
ToolbarItem {
Button("Button 1") { ... }
}
ToolbarItemGroup {
Button("Button 2") { ... }
Button("Button 3") { ... }
}
}
}
のような感じ。toolbar(content:)の中に適当に要素を列挙していけばよいが、長くなると本来のビューの構造が解りづらくなるので、今回はサブビュー化する方針を採った。
struct ContentView: View {
...
var body: some View {
ScrollView([.horizontal, .vertical]) {
...
}
.toolbar {
MagnifyToolbarButtons(document: self.document)
}
}
}
struct MagnifyToolbarButtons: ToolbarContent {
let document: ImageDocument
var body: some ToolbarContent {
#if os(iOS)
let placement = ToolbarItemPlacement.bottomBar
#else
let placement = ToolbarItemPlacement.automatic
#endif
ToolbarItemGroup(placement: placement) {
Button(action: {
self.document.scaleViewSize(0.5, animate: true)
}) {
Image(systemName: "minus.magnifyingglass")
}
Button(action: {
self.document.resetViewSize(animate: true)
}) {
Image(systemName: "equal.circle")
}
Button(action: {
self.document.scaleViewSize(2.0, animate: true)
}) {
Image(systemName: "plus.magnifyingglass")
}
}
}
}
このとき、サブビューの構造体とそのbodyプロパティはToolbarContentに適合させるようにする。
また、iPhoneの場合、画面上部のツールバーに複数のボタンを配置しても最初のひとつしか表示されないため、画面下部のツールバーに表示させるようOSによる場合分けを行なった。