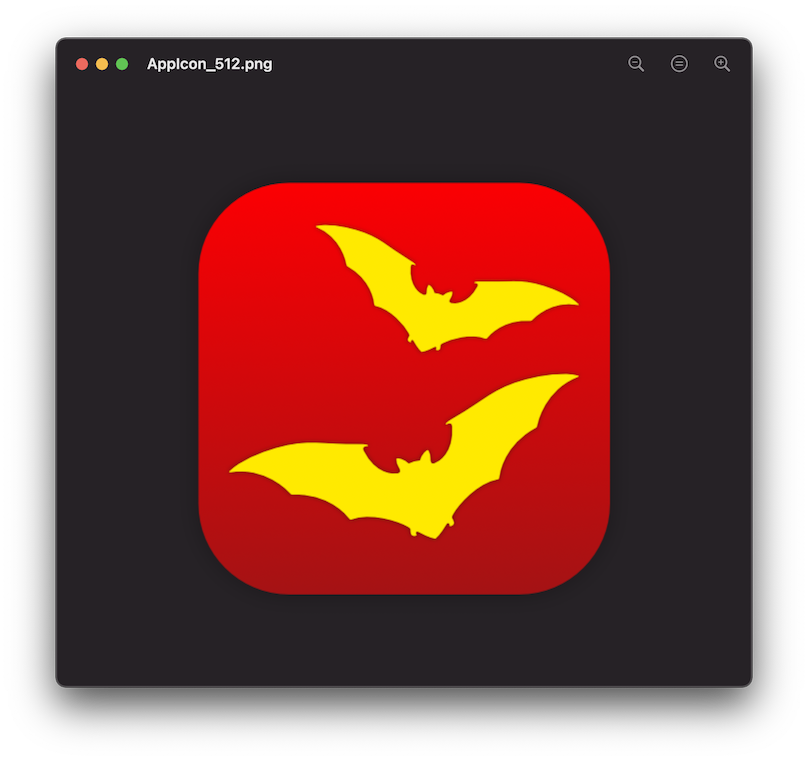2021年08月26日, 編集履歴
SwiftUIでDocument-Based Appな画像閲覧アプリを作る その3 ツールバーの実装
SwiftUIでDocument-Based Appな画像閲覧アプリ習作の覚書その3。PNG/JPEG画像を開いて閲覧、スクロール、ピンチジェスチャで拡大縮小、ツールバーにボタン配置等を実装した。
このシリーズの他のブログは、
- SwiftUIでDocument-Based Appな画像閲覧アプリを作る その1 プロジェクト作成から画像の表示まで
- SwiftUIでDocument-Based Appな画像閲覧アプリを作る その2 ジェスチャによる拡大縮小
- SwiftUIでDocument-Based Appな画像閲覧アプリを作る その4 メニューコマンドの実装
作成したプロジェクトはGitHubで公開している。
ビルド環境は、
- macOS 11.5.2
- Xcode 12.5.1
である。
前回、表示した画像をジェスチャで拡大縮小できるようにした。今回はツールバーを実装する。
ツールバーの実装
ビューに対してtoolbar(content:)を付与すると、ツールバーをつけることができる。引数contentにはToolbarContentに適合したオブジェクト、具体的にはToolbarItemかToobarItemGroupを与える。
var body: some View {
ScrollView([.horizontal, .vertical]) {
...
}
.toolbar {
ToolbarItem {
Button("Button 1") { ... }
}
ToolbarItemGroup {
Button("Button 2") { ... }
Button("Button 3") { ... }
}
}
}
のような感じ。toolbar(content:)の中に適当に要素を列挙していけばよいが、長くなると本来のビューの構造が解りづらくなるので、今回はサブビュー化する方針を採った。
struct ContentView: View {
...
var body: some View {
ScrollView([.horizontal, .vertical]) {
...
}
.toolbar {
MagnifyToolbarButtons(document: self.document)
}
}
}
struct MagnifyToolbarButtons: ToolbarContent {
let document: ImageDocument
var body: some ToolbarContent {
#if os(iOS)
let placement = ToolbarItemPlacement.bottomBar
#else
let placement = ToolbarItemPlacement.automatic
#endif
ToolbarItemGroup(placement: placement) {
Button(action: {
self.document.scaleViewSize(0.5, animate: true)
}) {
Image(systemName: "minus.magnifyingglass")
}
Button(action: {
self.document.resetViewSize(animate: true)
}) {
Image(systemName: "equal.circle")
}
Button(action: {
self.document.scaleViewSize(2.0, animate: true)
}) {
Image(systemName: "plus.magnifyingglass")
}
}
}
}
このとき、サブビューの構造体とそのbodyプロパティはToolbarContentに適合させるようにする。
また、iPhoneの場合、画面上部のツールバーに複数のボタンを配置しても最初のひとつしか表示されないため、画面下部のツールバーに表示させるようOSによる場合分けを行なった。