2014年12月19日, 編集履歴
Mailto Interceptor ver. 1.2.2をリリースしました
![]()
mailto:リンク等によるメールアプリケーションの即時起動を抑制するユーティリティMailto Interceptorをver. 1.2.2にヴァージョンアップしました。
ver. 1.2.2の変更点は、
- 軽微な問題を修正
- Lite版に別アイコンを用意
です。どうぞよろしくお願いします。
2014年12月19日, 編集履歴
![]()
mailto:リンク等によるメールアプリケーションの即時起動を抑制するユーティリティMailto Interceptorをver. 1.2.2にヴァージョンアップしました。
ver. 1.2.2の変更点は、
です。どうぞよろしくお願いします。
2014年12月13日, 編集履歴
![]()
OS X用EPUBリーダMurasakiのver. 2.2.3をリリースしました(アプリ紹介ページ、Mac App Store)。
ver. 2.2.3はバグ修正版です。修正箇所は、
です。この問題はコンタクトフォームよりご報告いただきました。ありがとうございます。
2014年11月26日, 編集履歴
日本電子出版協会(JEPA)の電子出版アワード2014に、拙作のOS X用EPUBリーダアプリケーションMurasakiがノミネートされました。「エキサイティング・ツール賞」というジャンルです(候補作品リスト)。昨年に引き続き2回目のノミネートです。アワードの他ジャンルの賞も含めて有名企業や電子書籍界隈での有名人がならぶ中、ひとり私だけぽつんとTwitter名義でいるのも昨年と同様です。
エキサイティング・ツール賞の候補作品は、
となっています。
12月3日水曜日の22時まで投票フォームからどなたでも投票できるようなので、応援していただける方はぜひ。
2014年10月21日, 編集履歴
上記リンク(アップルのサポート記事)はもう見られなくなっているが、そのタイトルで解るように私がメインマシンとして使っているMacBook Late 2008 アルミニウムは、バッテリィが取り外されている時にプロセッサの速度が抑制される。
では、いったいどのくらいパワーダウンするのか。XbenchというOS X用のベンチマークアプリケーションで検証してみた。マシンの環境は以下のとおり。
| 機種 | MacBook Late 2008 アルミニウム |
|---|---|
| OS | OS X 10.10 Yosemite |
| プロセッサ | 2GHz Intel Core 2 Duo |
| メモリィ | 8GB DDR3 |
| ストーレッジ | 256GB SSD |
ベンチマークは以下の3つの状況で比べる。
Xbenchのテスト項目は「Thread Test」以外すべて(Thread Testをすると止まるので)とした。
ベンチマーク結果をかいつまんで列挙すると(詳細は結果は末尾に)、
| 状況 | 総合スコア | CPU Test | |
|---|---|---|---|
| 1 | ACアダプタ接続 & バッテリィ | 80.73 | 138.85 |
| 2 | バッテリィのみ | 79.33 | 137.94 |
| 3 | ACアダプタ接続のみ | 56.79 | 109.89 |
1の状況と2の状況は他のテスト項目でも似通っており、計測誤差の範囲だと思われる。
問題となる3の状況と1の状況を比べると、CPUテストで約80%、総合では約70%程度までスコアが落ちてしまっている。
もし「AC接続なしでバッテリィのみで駆動しているとき(2の状況)」にCPU速度が抑制されるのであれば、省電力という観点からうなずける挙動である。しかし実際はその場合であればCPU速度の抑制はなく、安定した電力供給が期待できる「バッテリィなしでAC接続のみ駆動のとき(3の状況)」だけでCPU速度が落ちる。
不思議だ。
MacBookのバッテリィは経年使用で膨張してしまう。膨張したバッテリィを使っていると、トラックパッドが下から押さえつけられるかたちになり、押し込む操作がやりにくく、あるいはできなくなるし、バッテリィカヴァをはじめ筐体が変形、破損してしまう可能性がある。
私はMacBookを持ち歩くことはなくデスクトップとして使用しているので、バッテリィを抜いておけば一応運用はしていけるのだが、この不思議な挙動によってCPU速度が抑制されてしまい、70%の性能になってしまうのはいただけない。そのために追加で新しいバッテリィを買うはめになってしまうのである。
Results 80.73
System Info
Xbench Version 1.3
System Version 10.10 (14A389)
Physical RAM 8192 MB
Model MacBook5,1
Drive Type M4-CT256M4SSD2
CPU Test 138.85
GCD Loop 221.87 11.70 Mops/sec
Floating Point Basic 111.58 2.65 Gflop/sec
vecLib FFT 91.05 3.00 Gflop/sec
Floating Point Library 229.60 39.98 Mops/sec
Memory Test 191.18
System 240.58
Allocate 937.33 3.44 Malloc/sec
Fill 160.45 7801.66 MB/sec
Copy 193.40 3994.63 MB/sec
Stream 158.61
Copy 151.27 3124.39 MB/sec
Scale 150.48 3108.91 MB/sec
Add 168.51 3589.61 MB/sec
Triad 165.89 3548.73 MB/sec
Quartz Graphics Test 146.69
Line 171.77 11.44 Klines/sec [50% alpha]
Rectangle 141.45 42.23 Krects/sec [50% alpha]
Circle 126.94 10.35 Kcircles/sec [50% alpha]
Bezier 150.75 3.80 Kbeziers/sec [50% alpha]
Text 149.63 9.36 Kchars/sec
OpenGL Graphics Test 65.53
Spinning Squares 65.53 83.13 frames/sec
User Interface Test 27.15
Elements 27.15 124.60 refresh/sec
Disk Test 335.50
Sequential 211.66
Uncached Write 351.27 215.67 MB/sec [4K blocks]
Uncached Write 258.03 145.99 MB/sec [256K blocks]
Uncached Read 103.08 30.17 MB/sec [4K blocks]
Uncached Read 404.17 203.13 MB/sec [256K blocks]
Random 808.49
Uncached Write 962.71 101.91 MB/sec [4K blocks]
Uncached Write 473.68 151.64 MB/sec [256K blocks]
Uncached Read 1309.69 9.28 MB/sec [4K blocks]
Uncached Read 967.02 179.44 MB/sec [256K blocks]
Results 79.33
System Info
Xbench Version 1.3
System Version 10.10 (14A389)
Physical RAM 8192 MB
Model MacBook5,1
Drive Type M4-CT256M4SSD2
CPU Test 137.94
GCD Loop 222.68 11.74 Mops/sec
Floating Point Basic 108.38 2.58 Gflop/sec
vecLib FFT 91.56 3.02 Gflop/sec
Floating Point Library 229.40 39.95 Mops/sec
Memory Test 189.64
System 236.53
Allocate 926.16 3.40 Malloc/sec
Fill 161.64 7859.10 MB/sec
Copy 184.61 3812.97 MB/sec
Stream 158.27
Copy 150.40 3106.46 MB/sec
Scale 152.51 3150.87 MB/sec
Add 166.80 3553.18 MB/sec
Triad 164.68 3522.96 MB/sec
Quartz Graphics Test 146.32
Line 166.76 11.10 Klines/sec [50% alpha]
Rectangle 143.29 42.78 Krects/sec [50% alpha]
Circle 127.88 10.42 Kcircles/sec [50% alpha]
Bezier 149.52 3.77 Kbeziers/sec [50% alpha]
Text 149.53 9.35 Kchars/sec
OpenGL Graphics Test 65.34
Spinning Squares 65.34 82.89 frames/sec
User Interface Test 26.28
Elements 26.28 120.61 refresh/sec
Disk Test 342.37
Sequential 215.14
Uncached Write 358.19 219.93 MB/sec [4K blocks]
Uncached Write 264.80 149.82 MB/sec [256K blocks]
Uncached Read 104.66 30.63 MB/sec [4K blocks]
Uncached Read 404.89 203.49 MB/sec [256K blocks]
Random 837.94
Uncached Write 946.63 100.21 MB/sec [4K blocks]
Uncached Write 538.49 172.39 MB/sec [256K blocks]
Uncached Read 1275.60 9.04 MB/sec [4K blocks]
Uncached Read 929.15 172.41 MB/sec [256K blocks]
Results 56.79
System Info
Xbench Version 1.3
System Version 10.10 (14A389)
Physical RAM 8192 MB
Model MacBook5,1
Drive Type M4-CT256M4SSD2
CPU Test 109.89
GCD Loop 180.21 9.50 Mops/sec
Floating Point Basic 85.45 2.03 Gflop/sec
vecLib FFT 72.90 2.40 Gflop/sec
Floating Point Library 184.16 32.07 Mops/sec
Memory Test 175.41
System 205.78
Allocate 733.65 2.69 Malloc/sec
Fill 136.91 6656.87 MB/sec
Copy 169.15 3493.80 MB/sec
Stream 152.85
Copy 144.39 2982.28 MB/sec
Scale 144.26 2980.36 MB/sec
Add 162.90 3470.19 MB/sec
Triad 161.99 3465.41 MB/sec
Quartz Graphics Test 117.45
Line 141.32 9.41 Klines/sec [50% alpha]
Rectangle 112.75 33.66 Krects/sec [50% alpha]
Circle 101.60 8.28 Kcircles/sec [50% alpha]
Bezier 120.70 3.04 Kbeziers/sec [50% alpha]
Text 117.68 7.36 Kchars/sec
OpenGL Graphics Test 52.84
Spinning Squares 52.84 67.03 frames/sec
User Interface Test 16.55
Elements 16.55 75.96 refresh/sec
Disk Test 333.78
Sequential 211.56
Uncached Write 298.13 183.05 MB/sec [4K blocks]
Uncached Write 279.23 157.99 MB/sec [256K blocks]
Uncached Read 105.21 30.79 MB/sec [4K blocks]
Uncached Read 405.29 203.70 MB/sec [256K blocks]
Random 790.46
Uncached Write 804.91 85.21 MB/sec [4K blocks]
Uncached Write 512.91 164.20 MB/sec [256K blocks]
Uncached Read 1262.68 8.95 MB/sec [4K blocks]
Uncached Read 929.09 172.40 MB/sec [256K blocks]
2014年10月13日, 編集履歴
PowerPC G4を搭載したiBook G4で、Lubuntu(Ubuntu Linuxの軽量版的ディストリビューション)14.04をUSBメモリィからLiveで起動し、インストールを行う。インストールを試みるiBook G4は最終モデルの12インチで、スペックは以下の通り。
Mac OS XとLubuntuを内蔵HDDひとつでデュアルブートにするならば、あらかじめパーティションを分割しておく必要がある。Mac OS X 10.5 Leopardならば「ディスクユーティリティ」を用いて現在のHDDの内容を保持したままパーティションのリサイズや分割ができるが、10.4 Tiger以前のディスクユーティリティでは内容全消去なので注意。
Lubuntu/GetLubuntuからPowerPC版のディスクイメージをダウンロードする。
次に、How to install Ubuntu on MacBook using USB Stickを参考にディスクイメージをUSBメモリィに書き込む(このページではISO形式のディスクイメージをIMG形式に変換しているが、私はこのステップを飛ばした)。「PowerPCPAQ - Ubuntu Wiki」も参照。
具体的にはUSBメモリィを接続してTerminal.appから
$ diskutil list
を実行し、USBメモリィの識別子を特定する。私の場合は/dev/disk1だった(以下USBメモリィの識別子が/dev/disk1を仮定)。次に、
$ diskutil unmountDisk /dev/disk1
でUSBメモリィをマウント解除する(USBメモリィ自体は差し込んだまま)。
$ sudo dd if=/path/to/lubuntu-14.04.1-desktop-powerpc.iso of=/dev/disk1 bs=1m
でディスクイメージをUSBメモリィに書き込む(/path/to/lubuntu-14.04.1-desktop-powerpc.isoはディスクイメージのパス)。パスワードを聞かれるので入力すると書き込みが始まる。数分間待つ。それまでのUSBメモリィの中身は消去されるので注意のこと。書き込みが終わればLubuntu起動・インストール用のUSBメモリィが完成。
PowerPC時代のMacは、通常はUSBからの起動ができないが、後述のおまじないを唱えることでUSBメモリィからの起動を行う。
インストール先のiBook G4に前節で作成したLubuntu起動・インストール用USBメモリィを差し込む。電源ボタンを押してiBook G4を起動させた直後、アップルマークが出る前にキィボードのCommand+Option+o+fを押し続ける。そうすると以下のような画面が出るのでキィを放す。
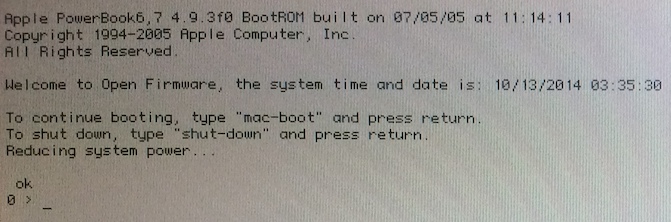
これは昔のPCで言うところのいわゆるBIOS的なヤツである。Open Firmwareのプロンプトに以下のような「おまじない」を打ち込む。
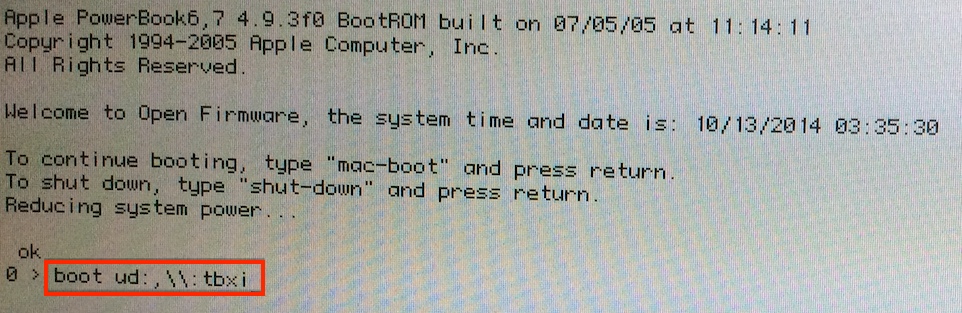
boot ud:,\\:tbxi
この「おまじない」は「Ben Collings: Booting your iBook G4 from a USB stick」、「PowerPCPAQ - Ubuntu Wiki」を参考にした。
日本語キィボードのiBook G4でも、この時点では英語配列として認識されているので、記号類を入力するときに注意する。:はShiftを押しながら「;」の刻印があるキィ、\は「]」の刻印があるキィで入力できる。
しばらくすると以下のような黒い画面に移行する。
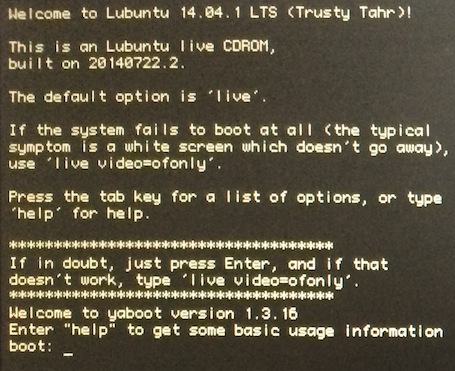
この画面で何もせずに放っておくと勝手にLubuntuがLive起動するが、そのままでは画面表示が乱れてしまうので、以下のような「おまじない」を入力する。
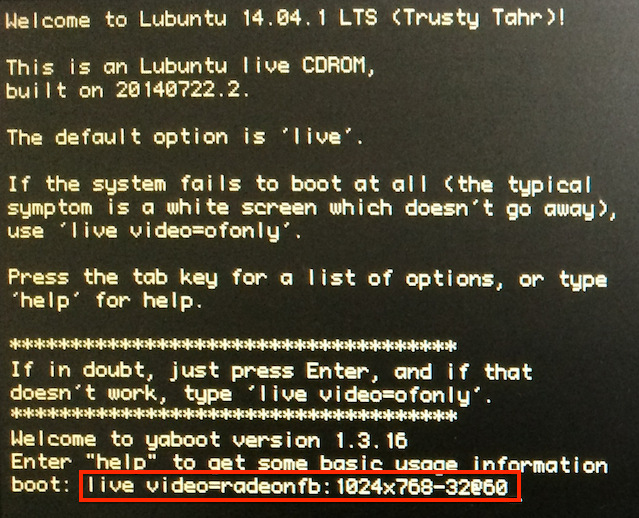
live video=radeonfb:1024x768-32@60
この「おまじない」は「Lubuntu/Documentation/FAQ/PPC」を参考にした。これにより、以下のようにLubuntuが正常にLive起動する。
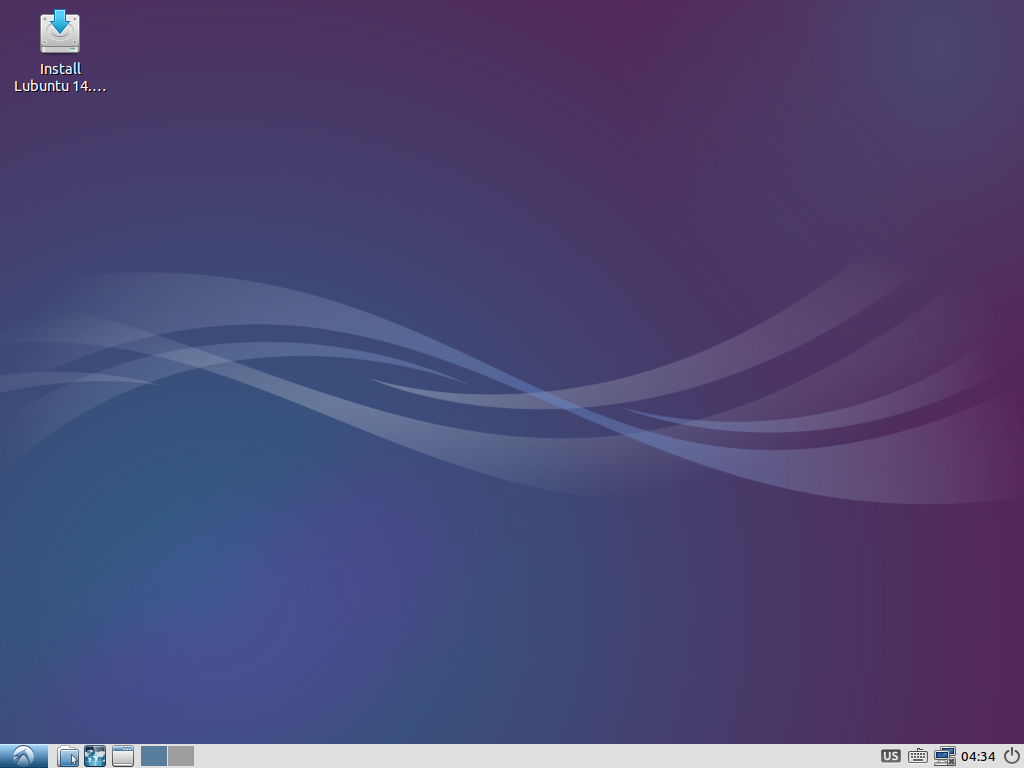
次節でインストールを行うが、この時点でもFirefoxでウェブを閲覧したりといった「お試し」が可能である。ただし、iBook G4のトラックパッドがまともに反応しないし、無線LANが使えないので、USBマウスと有線LANが必須である(それぞれ修正方法があるかもしれないが……)。
Live起動したLubuntuのデスクトップにある「Install Lubuntu 14.04」アイコンをダブルクリックすることでインストールウィザードが開始する。
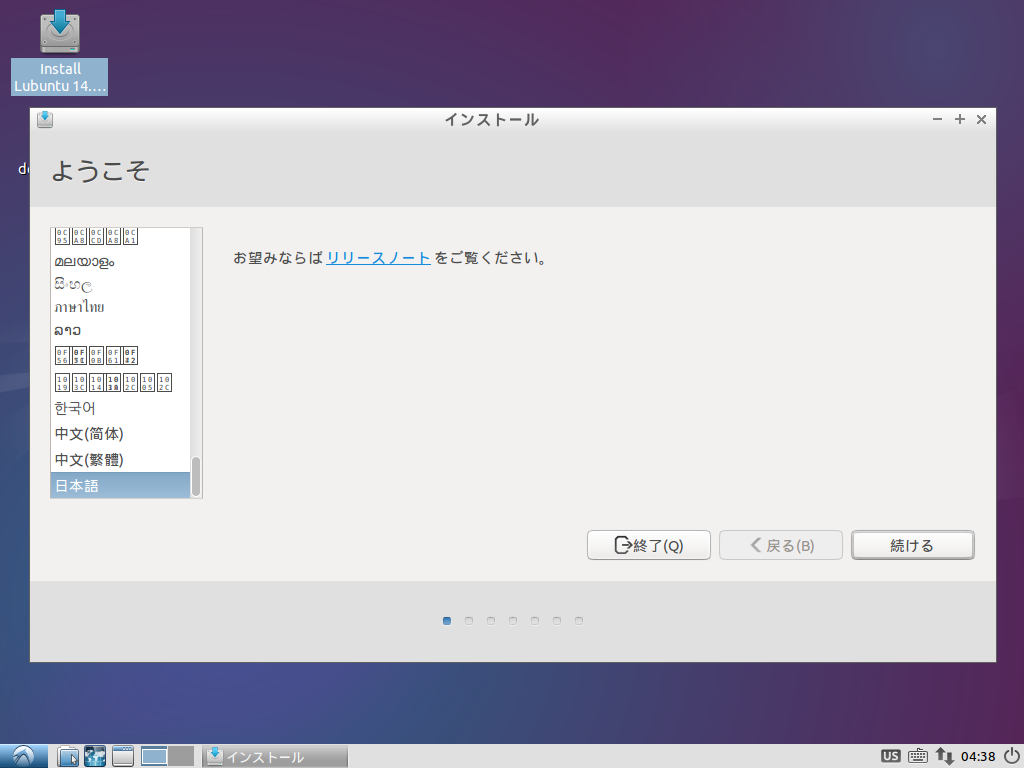
まずは使用する言語で「日本語」を選択し「続ける」をクリック。
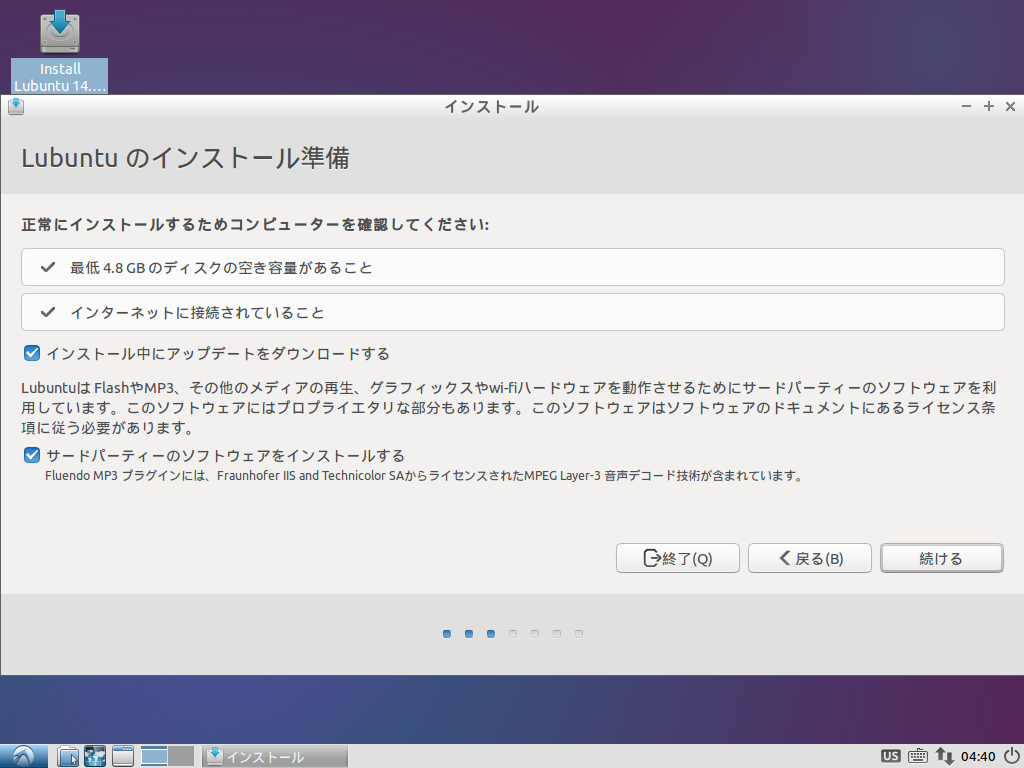
「Lubuntuのインストール準備」では必要なディスク容量とネット接続の確認、インストールオプションの選択が行われる。ここでは両オプションを選択し「続ける」とした。
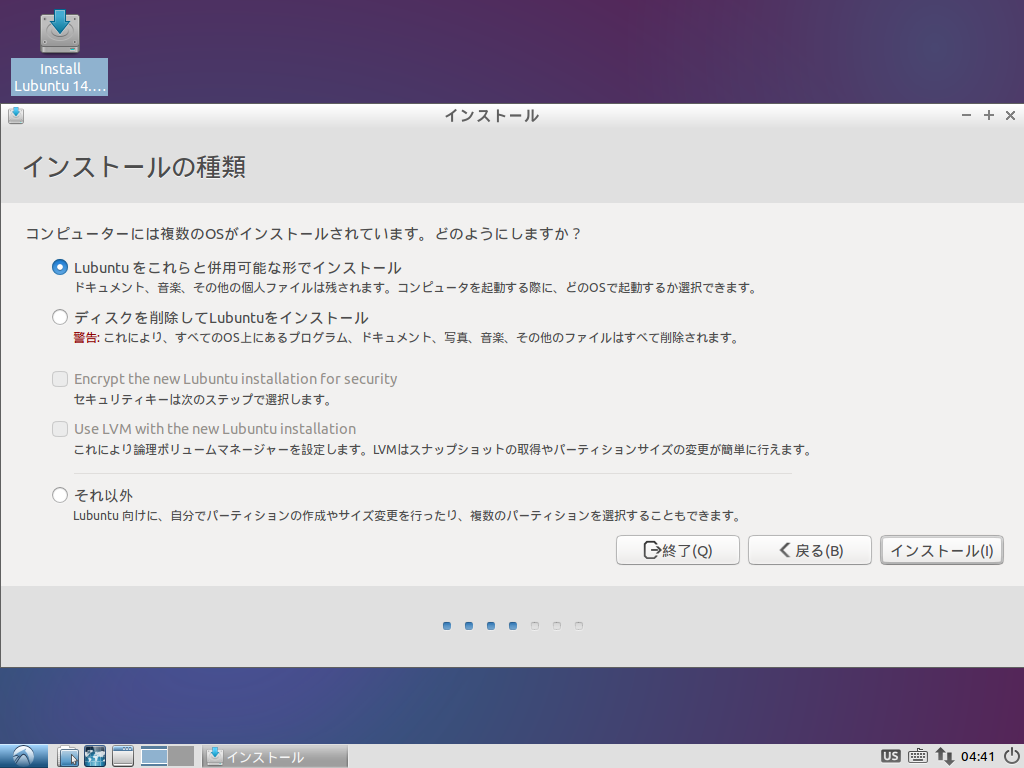
「インストールの種類」では、Mac OS Xとデュアルブートにする場合は一番上の「Lubuntuをこれらと併用可能な形でインストール」を、Mac OS X(やその他)を消去してLubuntu一本で行く場合は「ディスクを削除してLubuntuをインストール」を選択する。デュアルブートにする場合はあらかじめHDDに空きパーティションを作成しておくこと。さもなければ「Lubuntuをこれらと併用可能な形でインストール」がそもそも選択肢に出てこない(一番下の「それ以外」を選択することでパーティションの操作ができるかもしれないが、操作方法がよく解らず)。
ここでは「Lubuntuをこれらと併用可能な形でインストール」を選択して「インストール」をクリック。
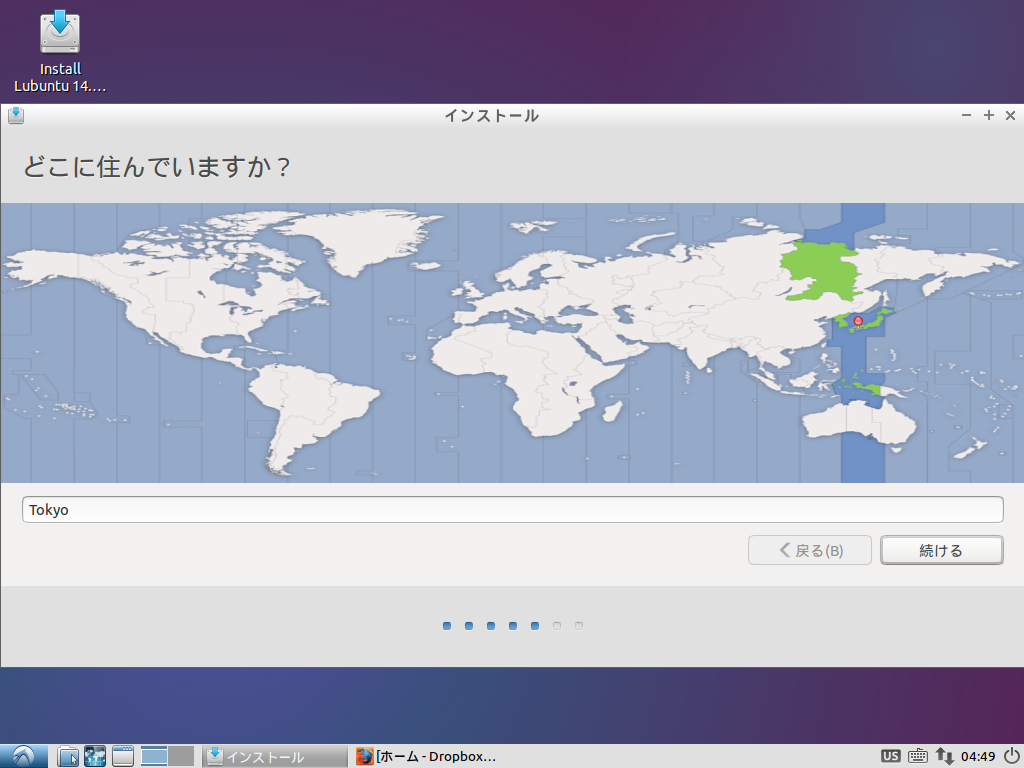
タイムゾーンを選択して「続ける」。
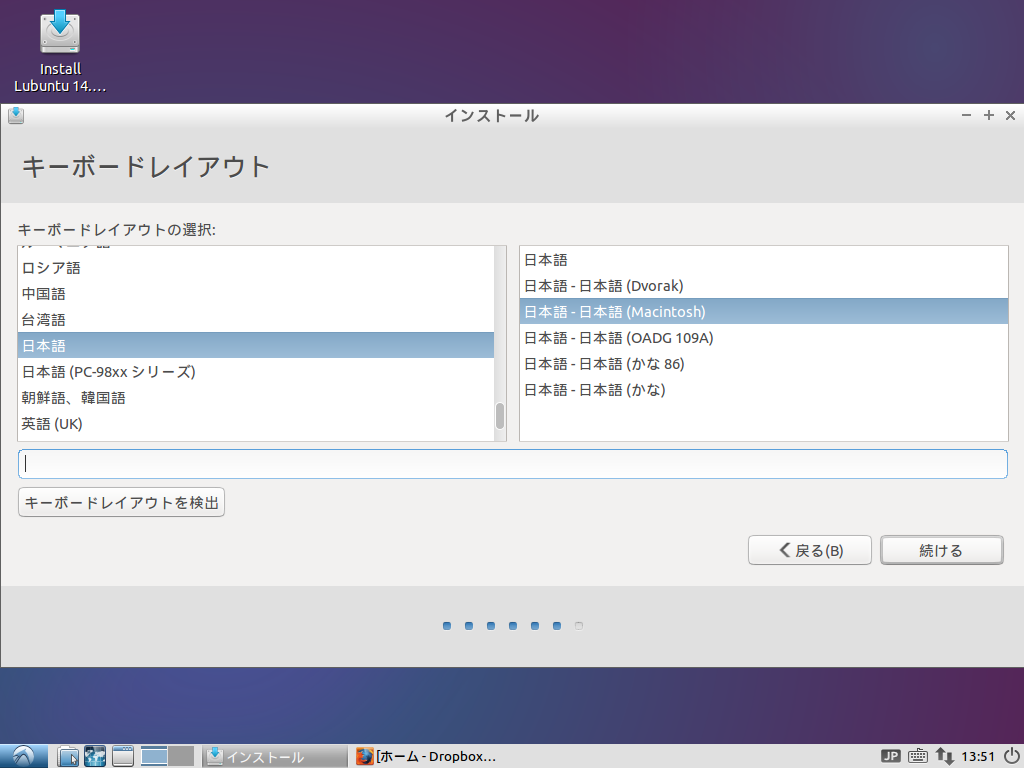
キィボード配列を選択して「続ける」。
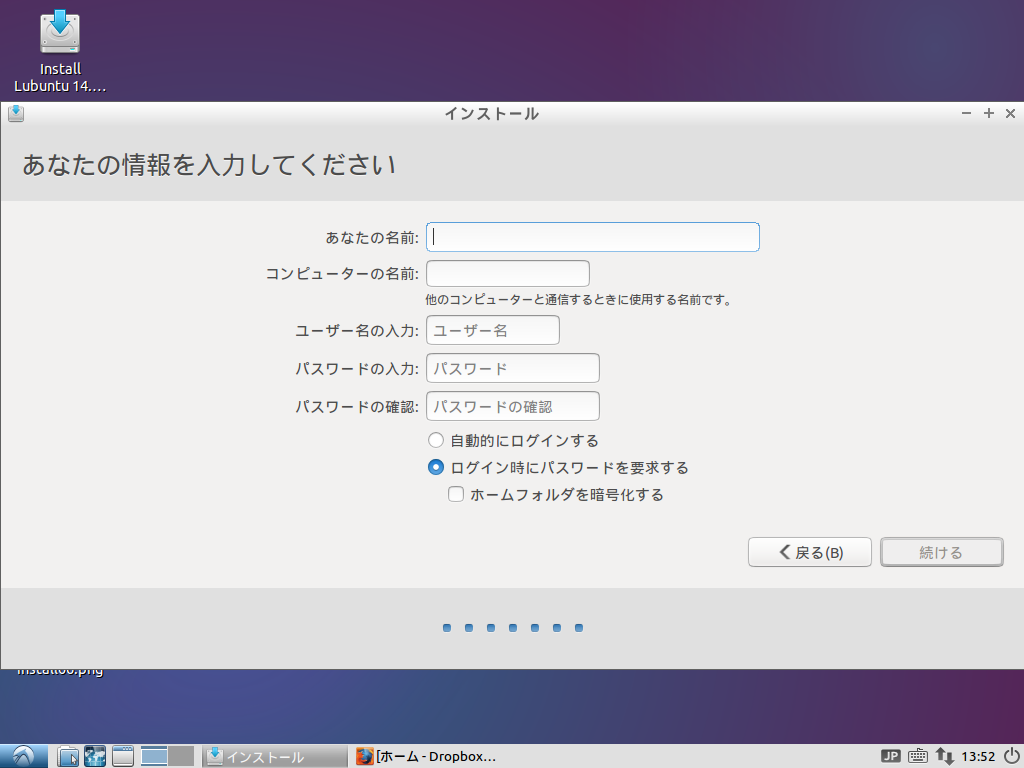
ユーザアカウントを設定するとインストールが始まり、以下のダイアログが出てインストールは完了。「今すぐ再起動する」をクリック。
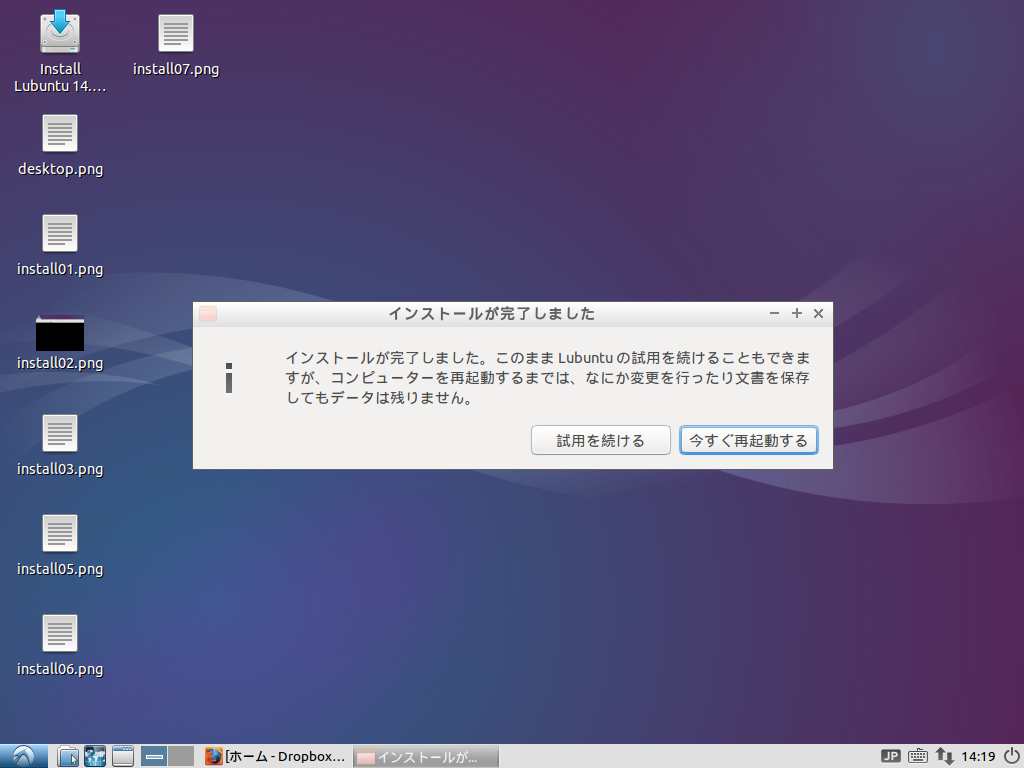
LubuntuをMac OS Xとデュアルブートできるようにインストールした以降は、iBook G4電源投入時に以下のような黒い画面が出るようになる。
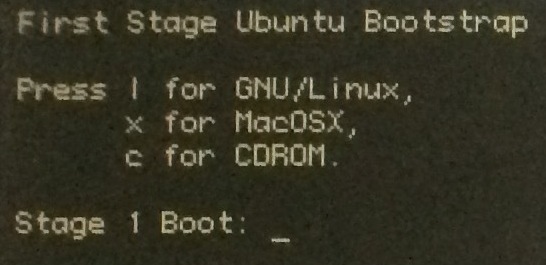
この画面で何もせずに放っておくか、あるいは表示されている説明通りにlキィを押すとLinux(Lubuntu)が起動する。xを押せばMac OS Xが起動するようになる。ディフォルトで起動するOSをMac OS Xに変更する場合は「YabootConfigurationForMacintoshPowerPCsDualBoot - Community Help Wiki」を参照。
Lubuntuインストール後、一通りのソフトウェアアップデートを済ませて、再起動直後のターミナル一枚とタスクマネージャを起動した時点でメモリィ使用量は110MB。
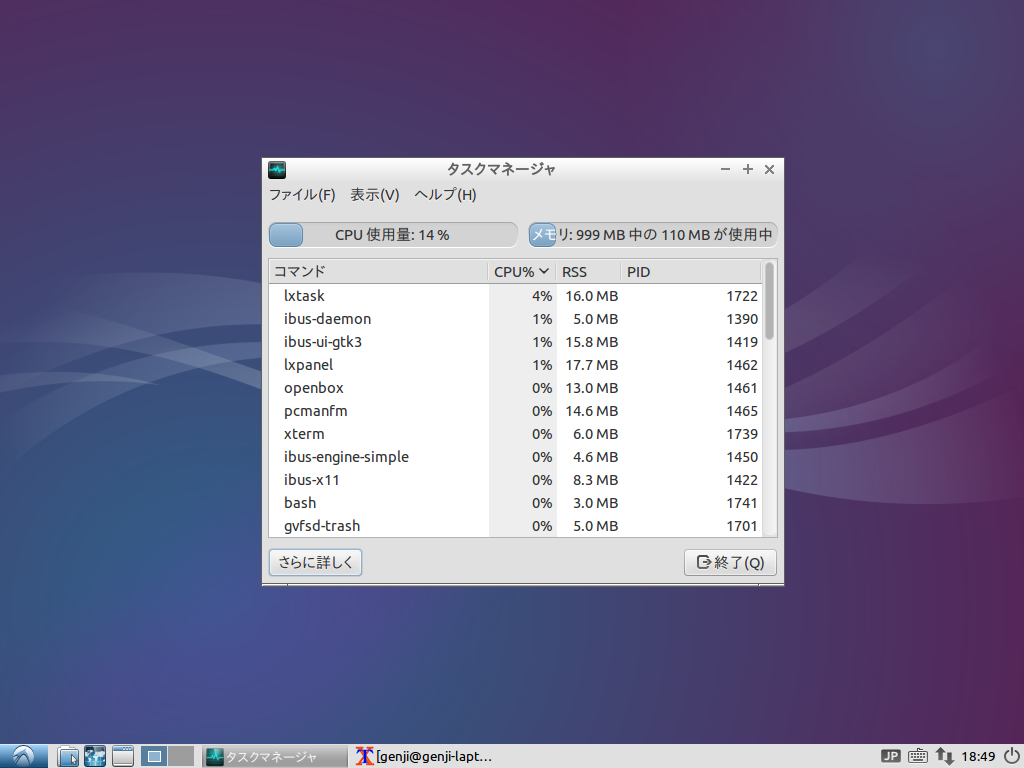
使用感等を適当に列挙すると、
上記のうち、トラックパッド、無線LAN、音に関してはおそらくすぐに改善できるだろうが、今回はここまで。
動作が遅いのはMac OS Xでも同様(元が9年程度前のマシンなので)。もっと軽量なLinuxディストリビューションならば軽快な動作が可能かもしれないが、
ようなものを探すのが面倒なので、今回は有名なUbuntuの軽量版的ディストリビューションであるLubuntuを選択した。