2014年06月04日, 編集履歴
QuickTime PlayerでスクリーンキャプチャしたMOVからベターなアニメーションGIFを作る
(この記事の内容よりも良い方法を「動画ファイルからより良いアニメーションGIFを作る」に書きました)
QuickTime Playerで「ファイル」→「新規画面収録」することで、画面の操作をMOVファイルの動画にすること(スクリーンキャプチャ)ができる。そのMOVからある程度きれいでファイルサイズが小さいアニメーションGIFを作ることを考える。
用意するもの(括弧内のヴァージョンは筆者の環境。他のヴァージョンでもたぶん可):
- QuickTime Player (version 10.3) で画面収録したMOVファイル
- ffmpeg (version 2.2)
- ImageMagick (version 6.8.8-10)
手順:
- ffmpegを使って動画を連番画像に切り出す
- ImageMagickのconvertコマンドで連番画像をアニメーションGIFに纏める
ffmpegを使って動画を連番画像に切り出す
まずはffmpegを用いてMOVをフレーム毎に連番画像に切り出す。
ここで、アニメーションGIFのフレーム間の間隔は0.01秒単位である。したがって、フレーム間隔0.01秒で100fps(fps = 秒間フレーム数)となり、以後、0.02秒で50fps、0.03秒で33.33fps、0.04秒で25fps……となる。
QuickTime Playerで画面収録した場合、収録サイズやマシンスペックによって出力される動画のfpsは変動するので、アニメーションGIFの仕様に合わせたfpsで画像切り出しを行う。
$ ffmpeg -i input.mov -r 50 frames/%03d.png
この例では、カレントディレクトリィ下のframesディレクトリィに、3桁の連番をファイル名としたpng画像群が出力される。入力動画が60fpsで収録されていたので、アニメーションGIFの仕様に一番近い50fpsでの切り出しを行っている(したがって、秒間10フレーム分間引かれる)。そのために-rオプションでフレーム数50を指定した。
Internet Explorerの古いヴァージョンではフレーム間隔0.06秒以下(= 16.67fps以上)のアニメーションGIFは正常に再生できないらしいが、今回は無視する(参考:あなたは大丈夫?高速GIFアニメになってしまう症状 知らなきゃ絶対損するPCマル秘ワザ)。
ImageMagickのconvertコマンドで連番画像をアニメーションGIFに纏める
次に出力された連番画像をImageMagickのconvertコマンドを用いてアニメーションGIFに纏める。
$ convert -delay 2 -layers optimize frames/*.png output.gif
上記のようにすればframesディレクトリィ下の連番画像がアニメーションGIFになる。-delayオプションでフレーム間隔を0.01秒単位で指定する。ここでは上述の動画切り出しfpsに合わせて2(= 0.02秒間隔 = 50fps)を指定した。
-layers optimizeオプションを使用することでいい感じにアニメーションGIFを最適化してくれる(フレーム間で差分のあるところだけを使うとか)。このオプションを指定しない場合、50fpsで約9秒のアニメーションGIFのファイルサイズが約7.8MB、指定した場合は約552KBと、大幅なファイルサイズ削減効果があった。それでいて見た感じの画質の劣化等は全然解らないので、-layers optimizeオプションを指定することをおすすめする(動画の内容によるかも)。
以上のようにして生成したのが以下のアニメーションGIFである。
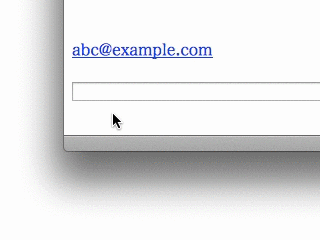
ターミナルでの操作が嫌なひとは以下のようなGUIアプリケーションがあるので参考まで。
-
LICEcapはWindows/OS X両方で使える。スクリーンキャプチャから一貫してこのアプリひとつでできるのでお手軽。出力の質は本稿の手法より劣ると思う。無料。
-
GIF Breweryは動画ファイルをアニメーションGIFに変換するOS X用のアプリケーション。GUIでクロップやリサイズ、オーヴァレイとかできる(本稿の手法でもImageMagickでがんばればクロップやリサイズ等できる)。出力の質は本稿の手法以上。有料。
余談
ちなみに上記のアニメーションGIFは2014年6月4日現在Mac App Storeに申請中のアプリケーションのデモアニメーションです。mailto:リンクのクリックによる意図しないメイルアプリケーションの起動を抑制します。メイルアプリケーションの起動の代わりにアドレスをコピィしたり、Gmailの作成画面を開いたりできるようになるアプリケーションです。
追記:上記アプリケーションをリリースしました(「Mailto Interceptorをリリースしました」)。